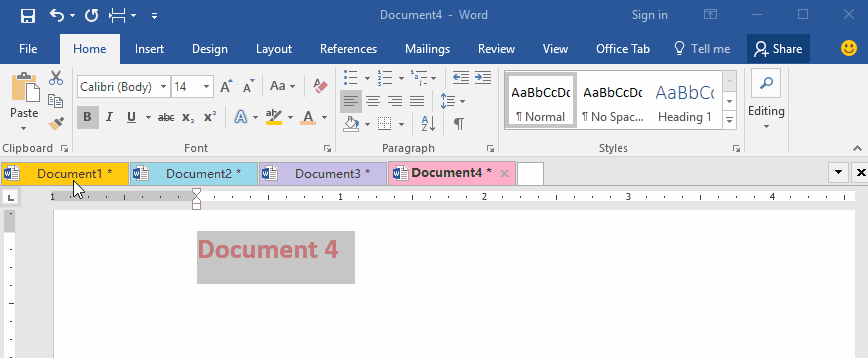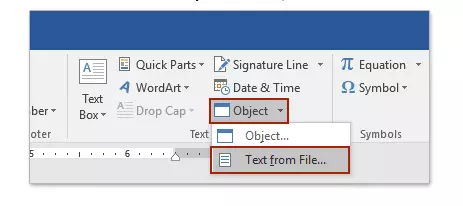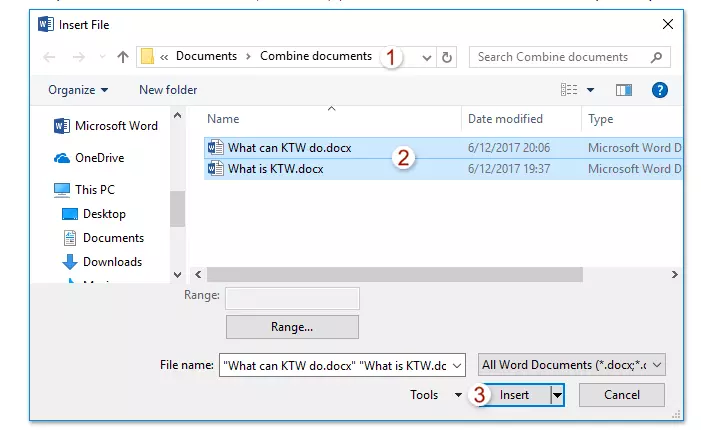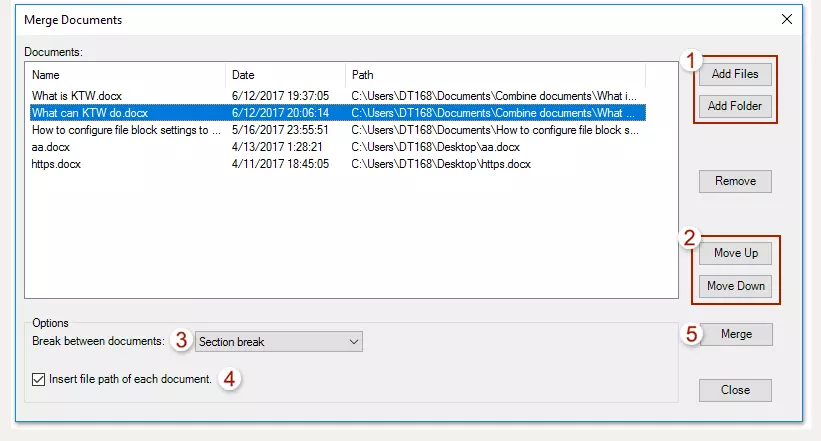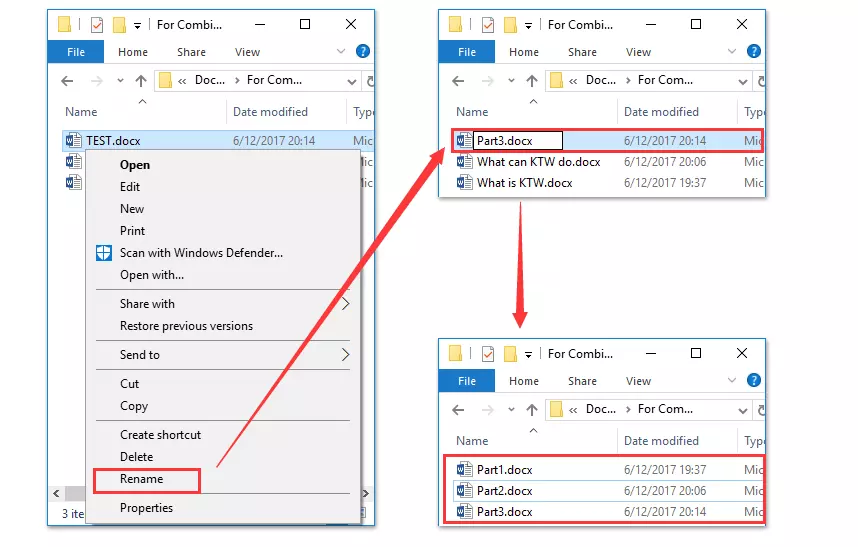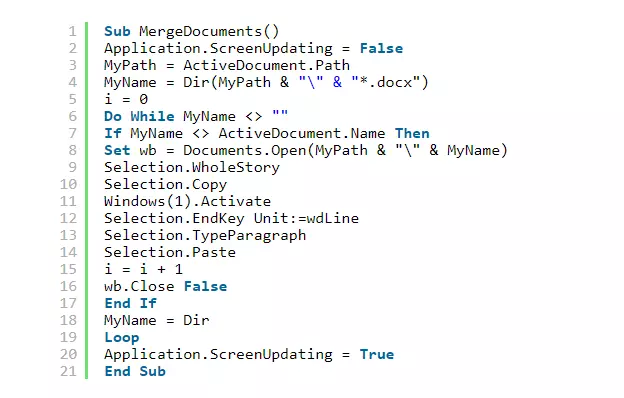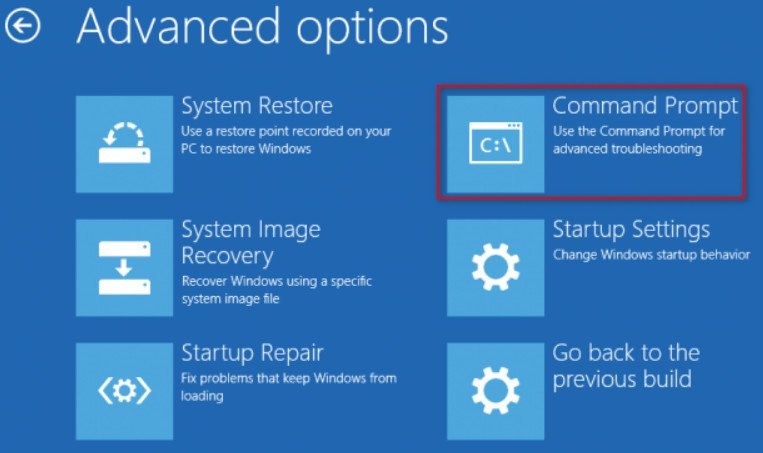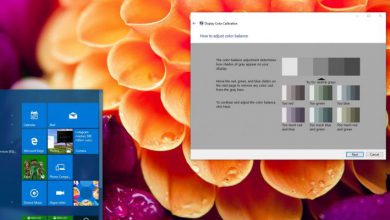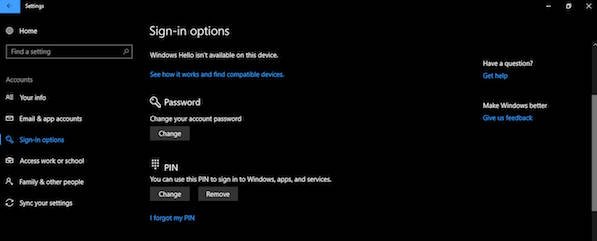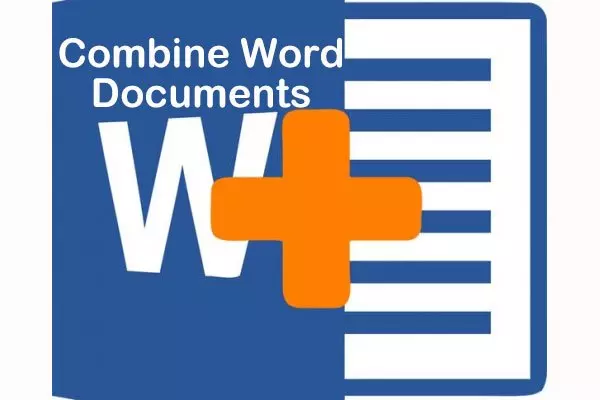
How To Combine Word Documents And Save Format In Word?
How To Combine Multiple Documents And Save Format In Word?
Sometimes we may need to combine several word documents into one when you are using Microsoft Word applications. In Word, you can combine multiple Word documents into one of the following tricky ways:
- Combine multiple documents one by one with the “Insert text from file” function
- Combine Multiple Documents Into One Using VBA
- Combine multiple documents one by one with copy and paste function
- Combine multiple documents at once with Kutools for Word
⇒Combine Multiple Documents Into One Using “Paste Text From File”
You can combine multiple documents into one using Text from file in Word, but you will lose the document format after combining.
1.Create a new Word document, place the merged documents, and then click Insert> Object> Text from File. See screenshot:
2. In the “Insert file” dialog box that opens (1) open the folder with the documents you are going to combine; (2) select the documents you want to combine; and then (3) click the Insert button. See screenshot:
Tip: By holding the Ctrl key, you can select multiple documents by clicking them one at a time; By holding the Shift key, you can select multiple adjacent documents by clicking the first and last.
3. If the documents to be combined are stored in different folders, repeat steps 1-2 above as needed.
Note: You cannot arrange the documents in the merged file, otherwise you will insert them one at a time.
Quickly Combine Multiple Word Documents From Many Folders In Large Numbers In A Specified Order
Kutools for Word releases a fantastic go feature to help users quickly combine multiple Word documents from many folders. This function will not only keep the original format of the documents in the merged file, but will also merge the documents in the order you specify. Click to get a 60-day free trial!
⇒Combine Multiple Documents Into One Using VBA
Also, you can use VBA to combine multiple documents into one in Word.
1. Move all Word documents to be merged into one folder.
2. Rename Word documents using a series of consecutive names. (1) Right click on the document and select Rename from the context menu and then enter a new name such as Part1; (2) Repeat to rename other documents. See screenshot:
3. Double-click to open the document, which you will place at the beginning of the merged file.
4. Press Alt + F11 together to open the Microsoft Visual Basic for Application window.
5. Click Insert> Module and then paste below VBA code into new module window;
VBA: combine multiple documents in Word
Note: This VBA can only merge Word documents with docx file extensions. If you need to merge documents (.doc), replace DOCX in the code MyName = Dir (MyPath & “\” & “* .docx”) in the doc.
6.Click Run or press F5 key to apply VBA.
Note: you need to rename documents with a series of consecutive names, otherwise the documents may be out of order or lost in the merged file.
⇒Combine Multiple Documents Into One Document And Save Format With Kutools For Word
After you have installed Kutools for Word, you do not need to create a new blank document or put the document in the same folder. With Go Kutools, you can quickly combine multiple documents into one in Word. Please do the following:
Kutools for Word is a handy add-in that simplifies your work and expands your word processing capabilities. Free trial for 60 days! Get it now!
1. Click Kutools Plus> Go. See screenshot:
2. In the opening “Combine Documents” dialog box, add the documents you want to combine: (1) Click on the Add Files button; (2) In the Browse dialog box, open the folder containing the documents you want to combine; (3) holding the Ctrl or Shift key to select these documents; and then (4) click the OK button. See screenshot:
Tips:
(1) If you need to combine documents that are saved in different folders, repeat this step to add them one by one;
(2) You can also add all documents saved in one folder using the Add folder button.
3. You will now be returned to the “Combine Documents” dialog box, please. (1) order these papers Move Up and Move Down buttons; (2) specify the break between documents from the Break between documents drop-down list; and then (3) click the go button. See screenshot:
Now all the specified Word documents are merged into a new document as shown below:
Note: For your information, the original formatting of all merged documents is reserved in the merged result.
Of course, you can open all Word documents first and then merge them manually by copying and pasting.
View And Edit Multiple Tabbed Word Documents In Firefox, Chrome, Internet Explore 10!
You may be familiar with viewing multiple web pages in Firefox / Chrome / IE and being able to switch between them by easily clicking the respective tabs. Here, Office Tab supports similar handling, which allows you to view multiple Word documents in a single Word window and easily switch between them by clicking their tabs.