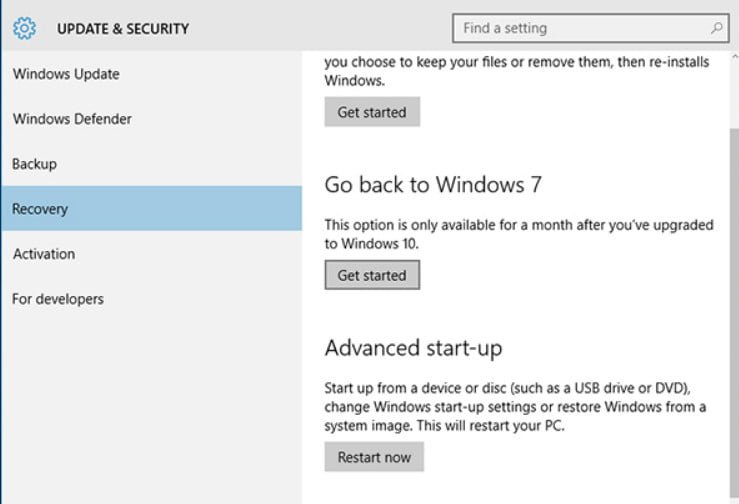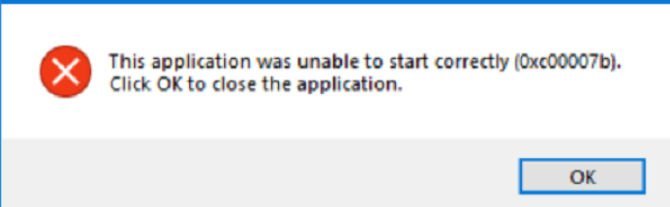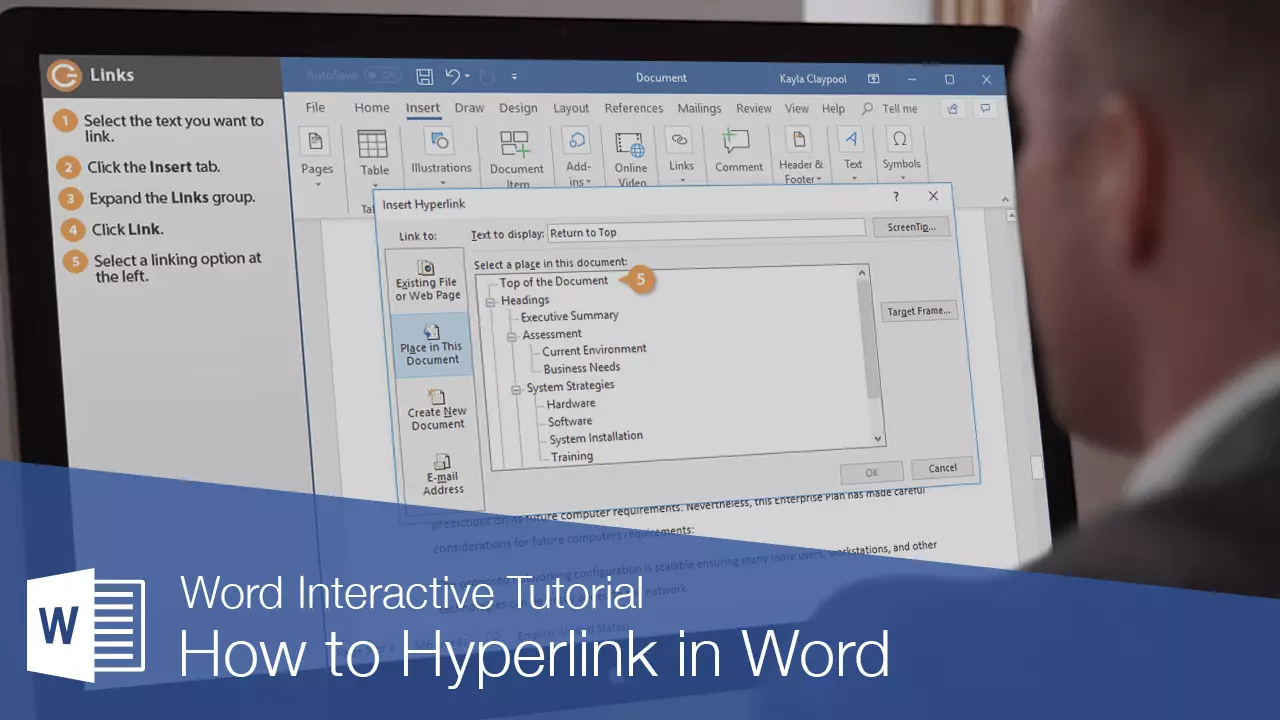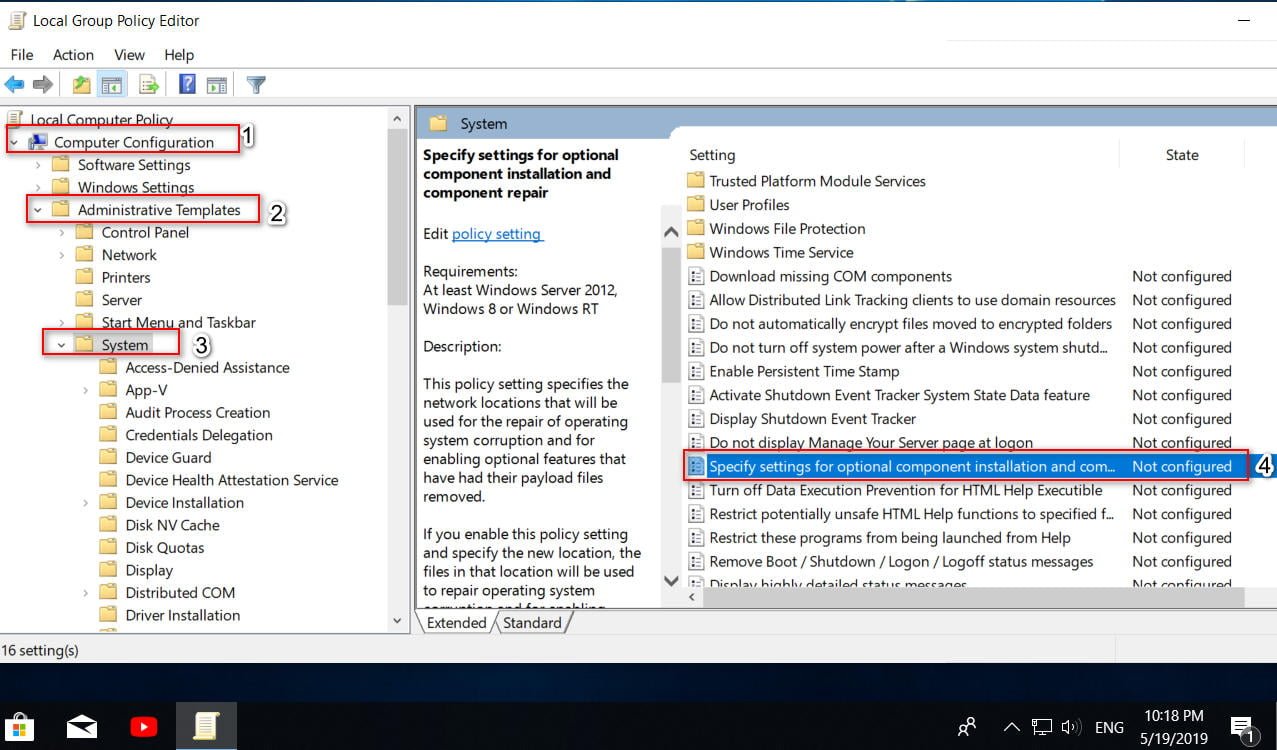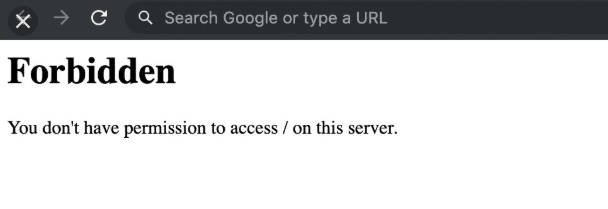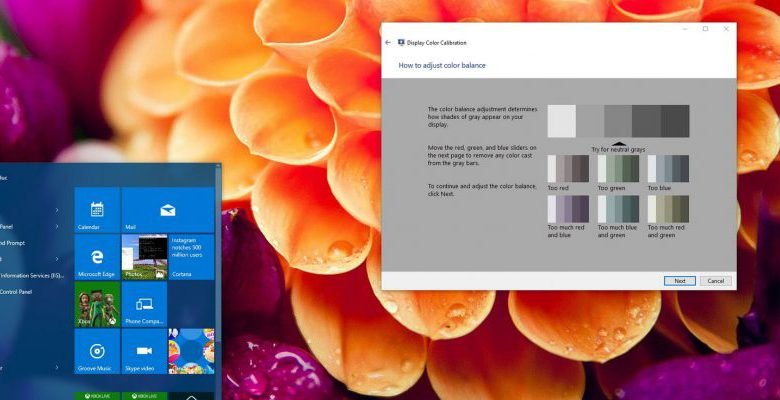
Adjusting Windows 10 Monitor Colors
While Windows 10 can automatically detect and adjust the appropriate display settings, it’s not just about enlarging items or changing the screen resolution. You also want your photos, videos, and games to look their best. To do this, you will have to manually adjust and calibrate the colors on the monitor, which the operating system cannot do automatically.
Luckily, Windows 10, like previous versions, includes a color calibration utility to make sure your monitor is set to display the most accurate colors possible. In this Windows 10 guide, we’ll walk you through the steps to calibrate the display on your PC, laptop, or tablet using the built-in display color calibration utility.
How to calibrate your monitor in windows 10
Open Windows Search
Enter “Calibrate Monitor Colors” and open the app
Click Next to start the process.
The wizard guides you through the steps to access the OSD on your monitor to set specific color options. Click Next to continue.
Adjust the gamma settings by moving the slider up or down until the small dots are barely visible and click Next.
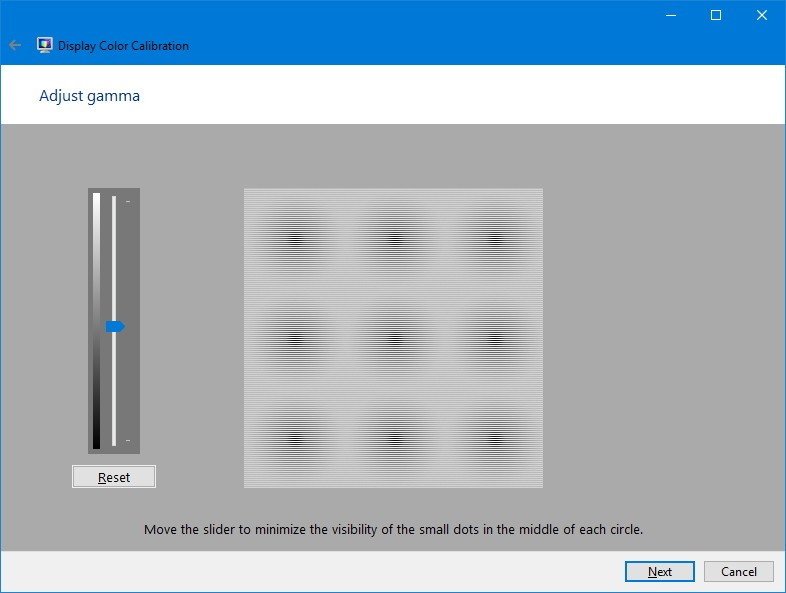 Click Next again.
Click Next again.
Find the brightness controls on your monitor and increase or decrease the brightness as shown in the image below and click Next to continue.
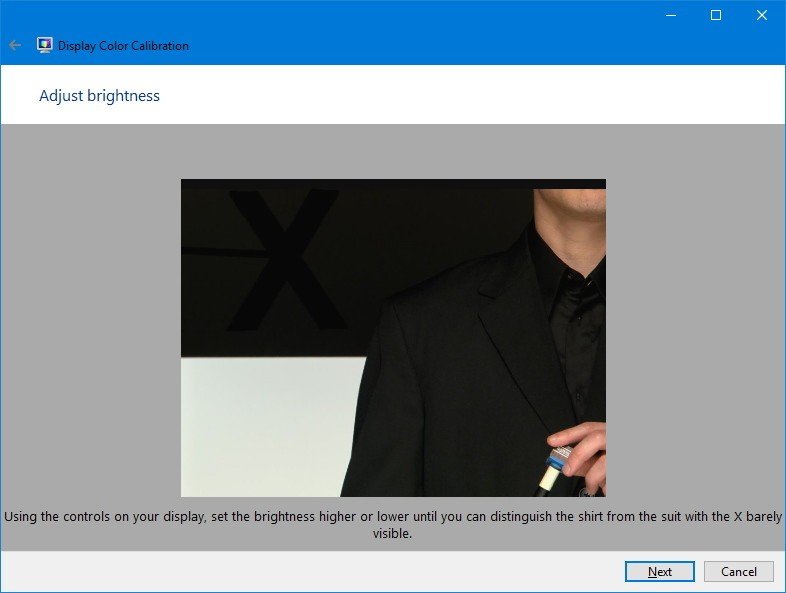 Click Next again.
Click Next again.
Find the contrast controls on your monitor and set them high enough as shown in the image below and click 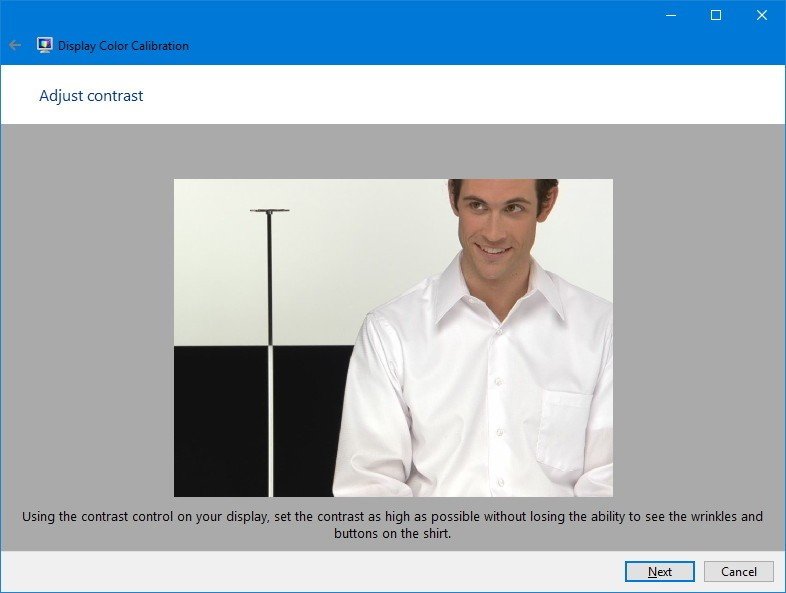 Next to continue.
Next to continue.
Click Next again.Adjust the color balance by moving the slider for red, green, and blue until it removes any color cast from the gray bars and clicks Next
Click the Previous Calibration or Current Calibration button to compare the new changes. If the new color configuration is reasonable, click Finish to apply the settings or Cancel to discard the new configuration.
Note: You will also notice that in this last step, you can run the ClearType Tuner to make sure the text is displayed correctly.
Remember that changes made through the display menu will be saved even if you click Cancel. However, if you are not satisfied with the new settings, you can manually revert the changes or restore the default display settings.
It’s worth noting that there are many other free and paid tools available to calibrate your computer’s monitor, but the utility that comes with Windows should be more than enough for most users to make images look their best in color and with accurate black levels.