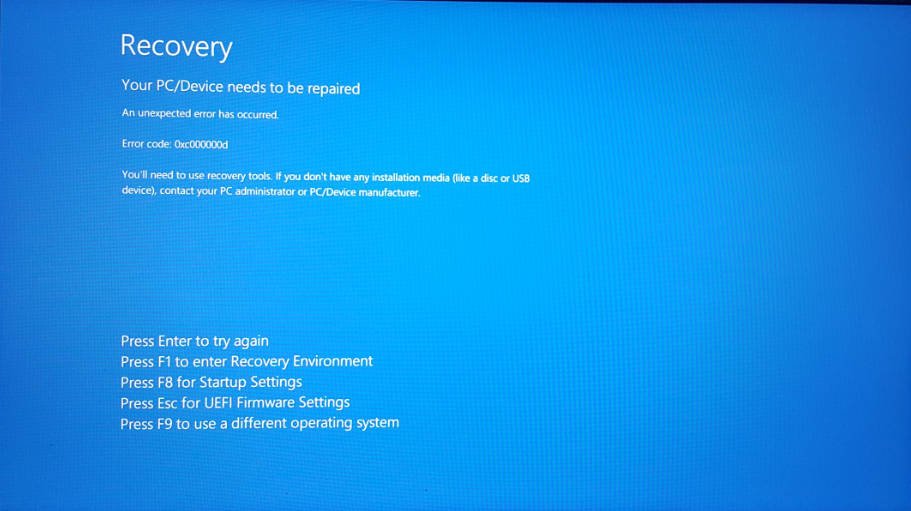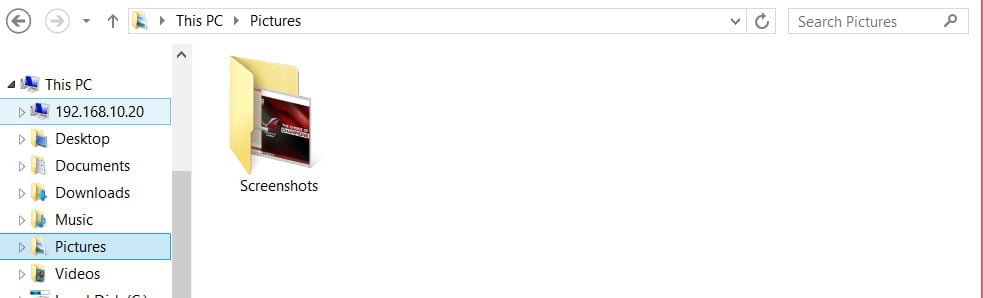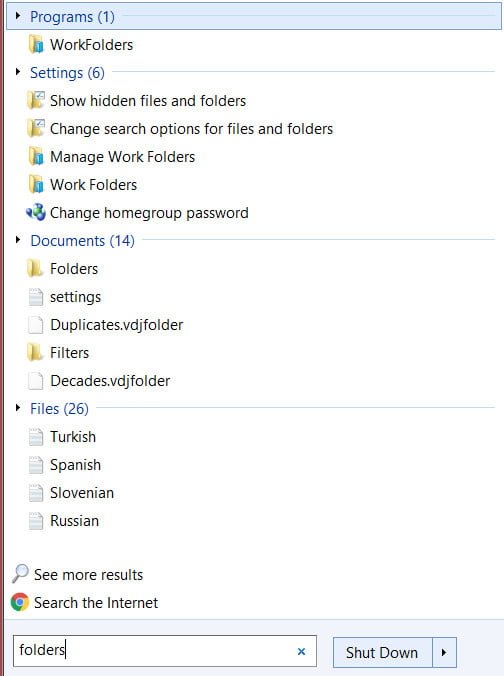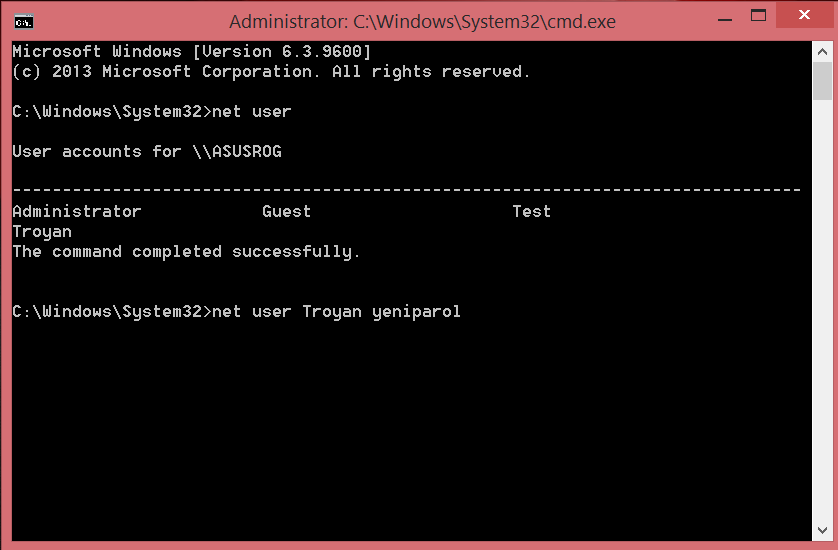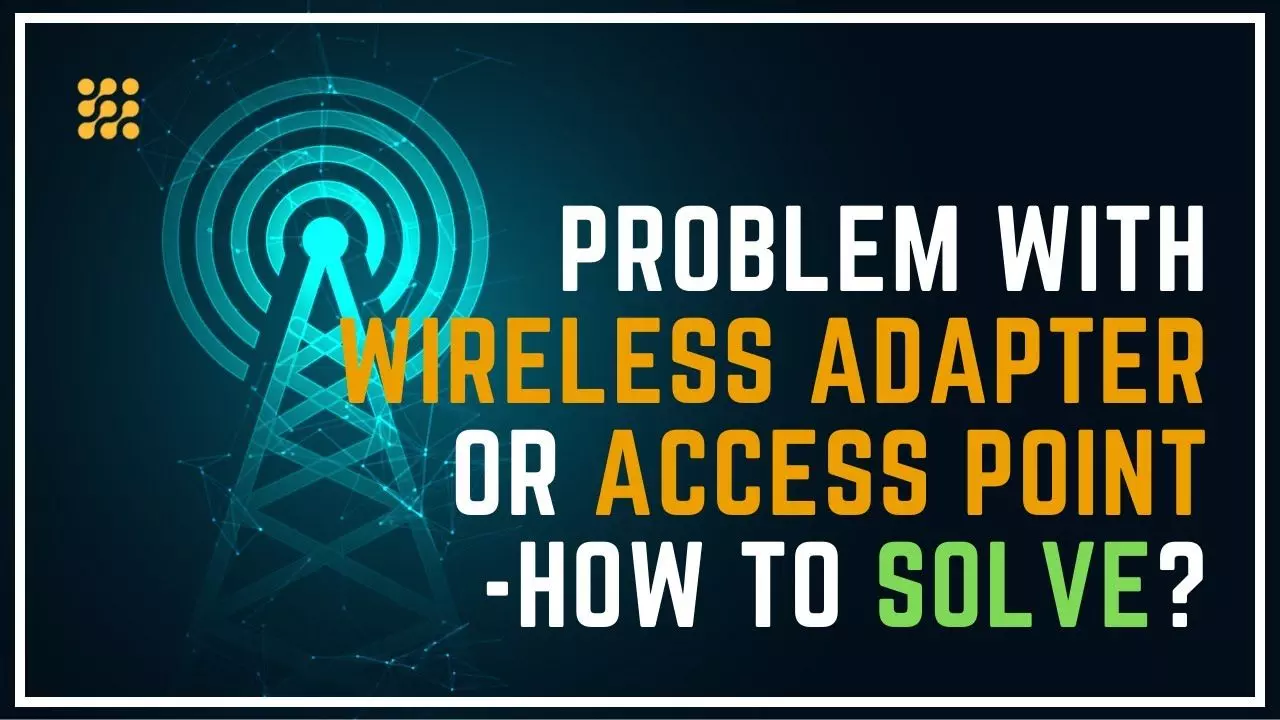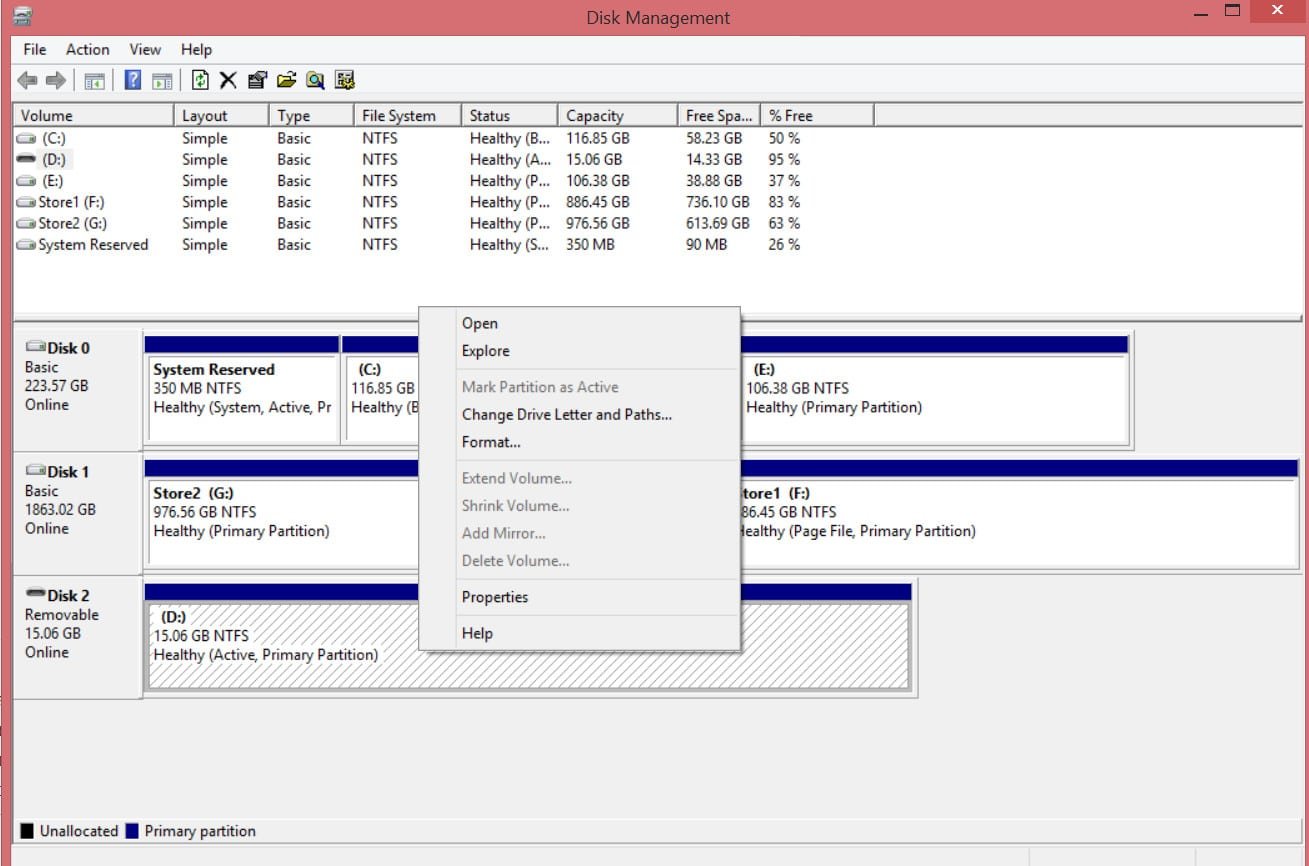
The flash drive does not appear in “My Computer”
When you connect an external USB drive or USB flash drive, it will immediately appear in the Explorer (my computer) and will appear as a local disk. However, sometimes, when you connect a USB flash drive to a computer, the disk may not appear in “my computer”, this also applies to SD and microSD memory cards. If the flash drive does not appear in the explorer, you can try the solutions below to re-enable the external drive in Explorer. Before testing these solutions, I recommend disabling the USB flash drive, restarting the computer once and reconnecting the USB flash drive to check if it is displayed in “This Computer”.
Adding a drive letter to an external drive
Press the Win + R key combination and enter diskmgmt.msc to enter disk management.
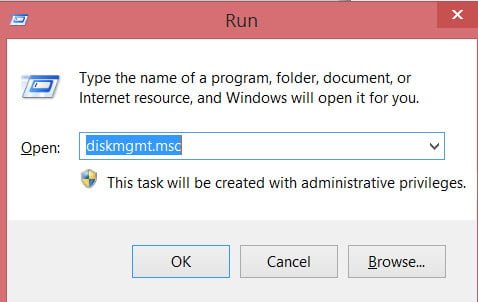
Related post : How to find out which versions of the .NET Framework are…
In the “Disk Management” section, check whether your external disk (flash drive) has a letter. If there is a drive letter, it will appear next to the drive name, as shown in the figure below. If there is no letter, you will need to complete the following steps.
Right-click on the flash drive you want to see in “My Computer” in Explorer, and then click “Change drive letter or path.”
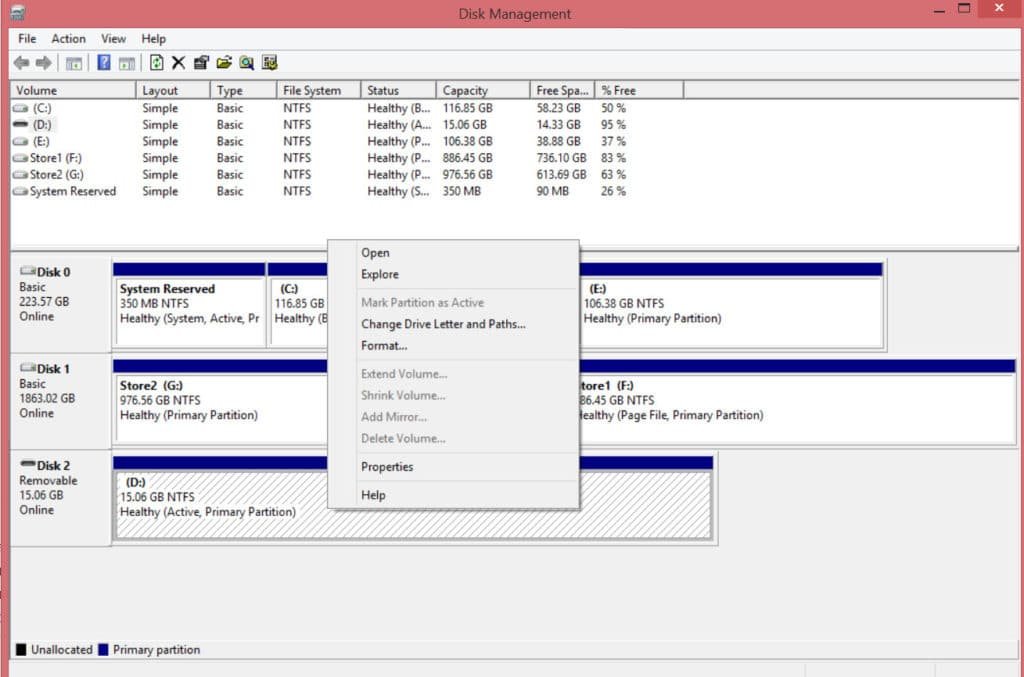
Related post : HOW TO SCAN & FIX HARD DRIVES WITH CHKDSK IN WINDOWS 7/8/10
Click the Add button. When you click the “Add” button, the “Add Drive Letter” or “Path” dialog box will open. As you can see in the figure below, Windows 10 automatically assigns a drive letter to the selected flash drive, but you can select your own letter by clicking the down arrow next to the drive letter. Click OK to complete the process.
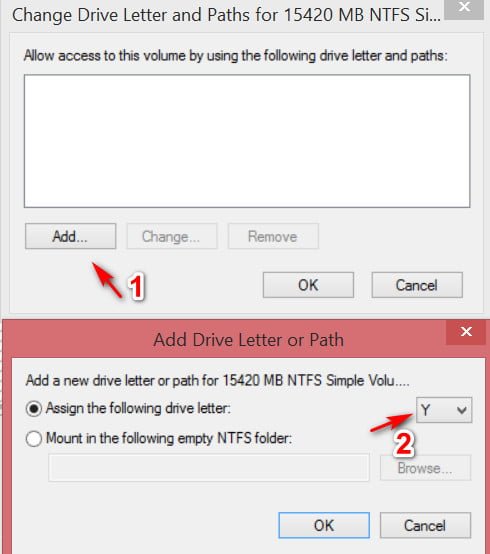
Related post : The best Android emulator on PC for Windows 10