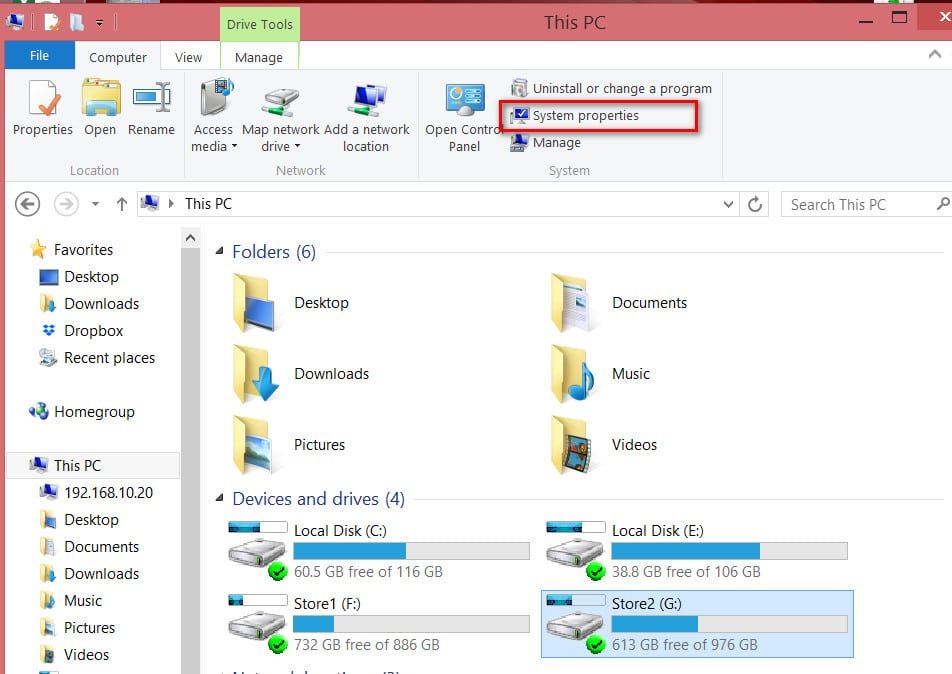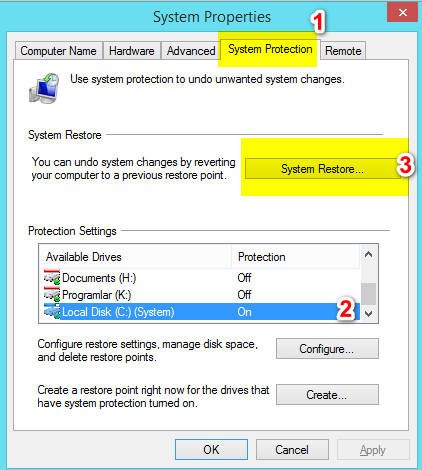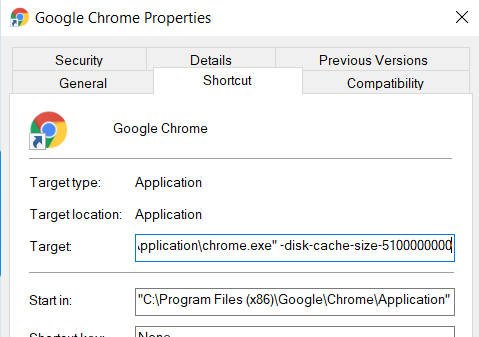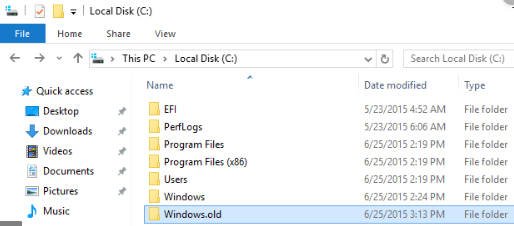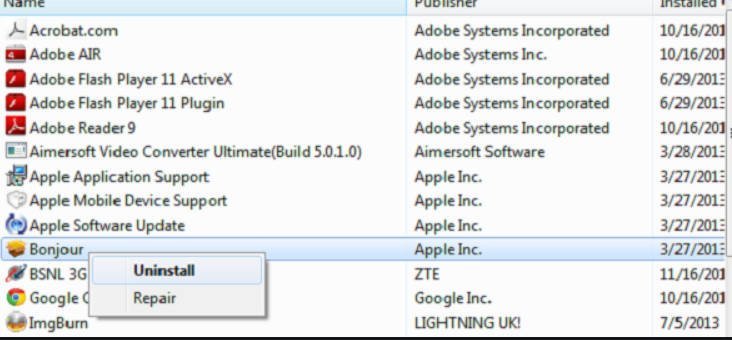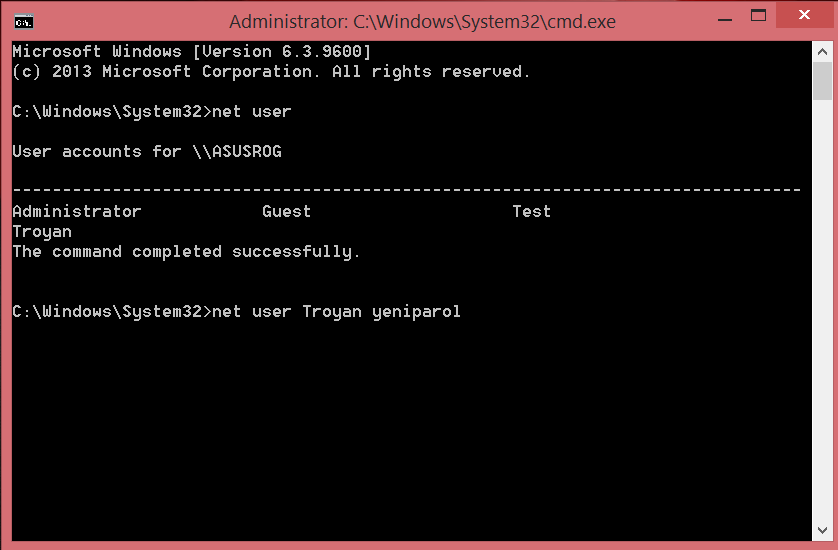
Change user password in Windows via command line
Password change is easy in Windows. You can go through several options menu to change the password for your account. And what to do if you are a sysadmin in any company and you need to change the password for 10 user accounts? Or do you have a big family that uses one computer and you need to change all passwords? To do this, we will analyze how to change the user password in Windows using the Command Line (CMD).
How to change user password in Windows using CMD
1) First, open the admin command prompt (assuming you have administrator rights). To do this, type cmd in the Start menu search. Right-click the “Command Line” entry and select “Run as administrator”.
2)Type the following command and press “Enter” to display a list of all users on your system:
net user
Note the name of the account for which you want to change the password, and then use this command. Replace USERNAME and NEWPASS with the actual username and the new password for the account. In addition, if the username is more than one word, you need to put it in quotes:
net user USERNAME NEWPASS
net user “USER NAME” NEWPASS
After you press Enter to run this command, you will see a message about successful completion. Now you can use the new password to access this account.
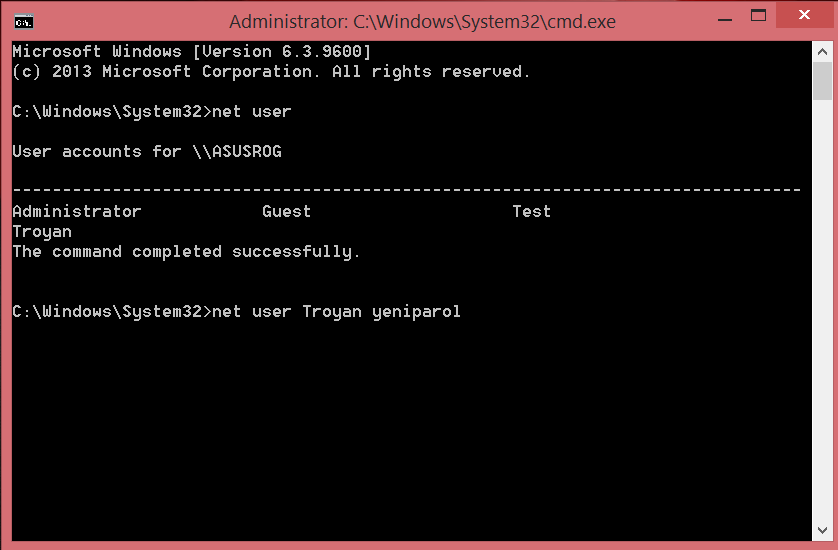
Related post : How to fix Task Manager is disabled by your administrator error
For additional security, you can use a slightly different command to prevent the new password from appearing on the screen. Enter net user USERNAME * and Windows will ask you to enter the new password twice. However, it does not appear when you type, so that no one sees it nearby. If you see the “Access Denied” message, make sure that you run the Command Prompt as an administrator. Standard users cannot change the password for other users.