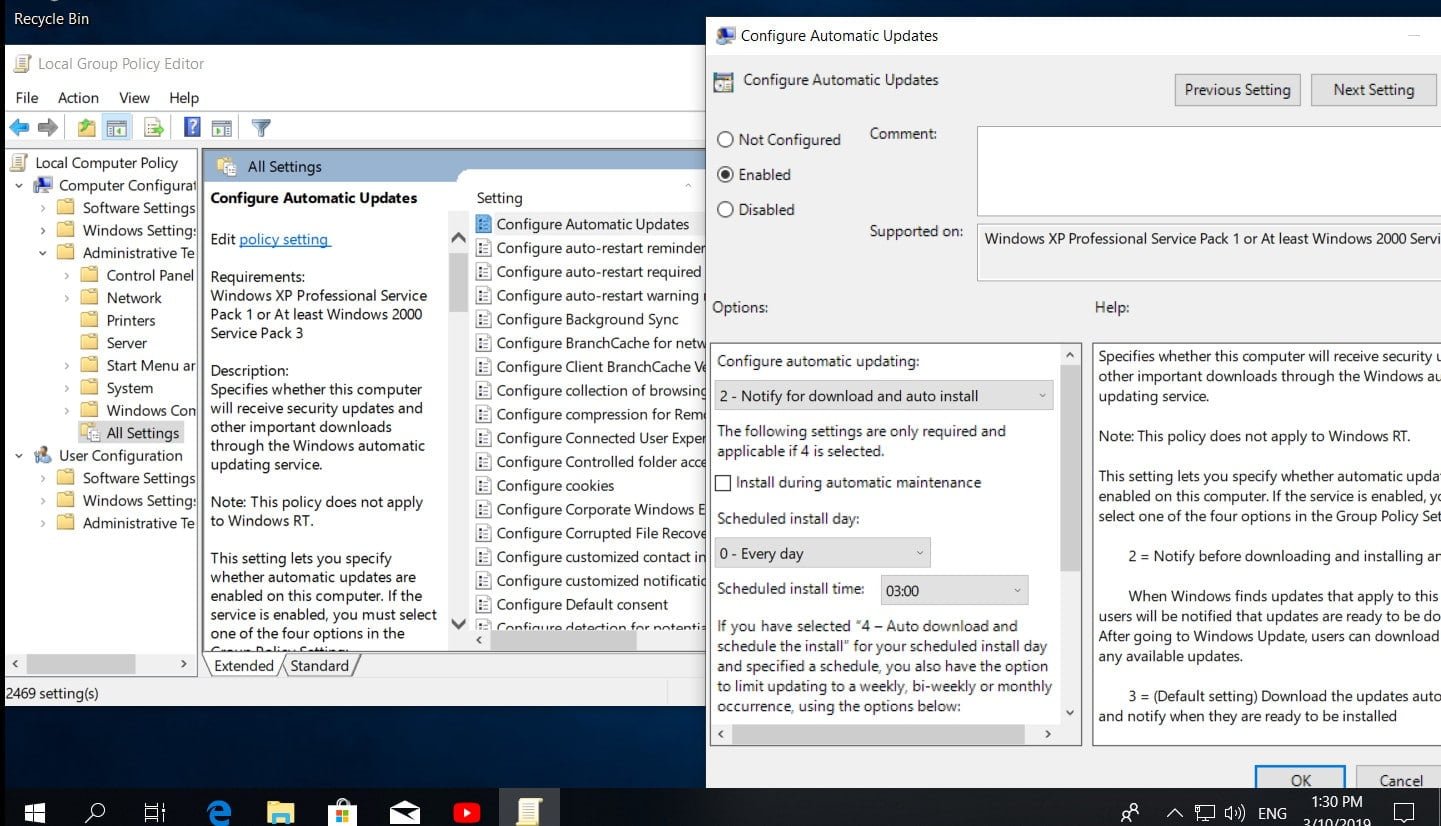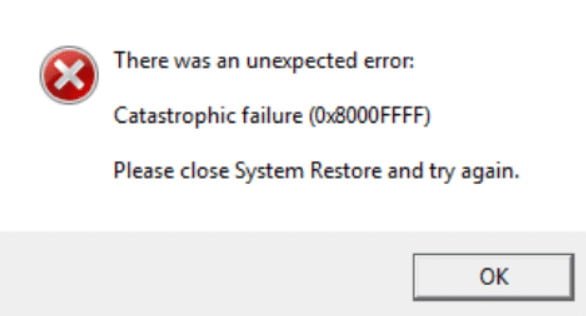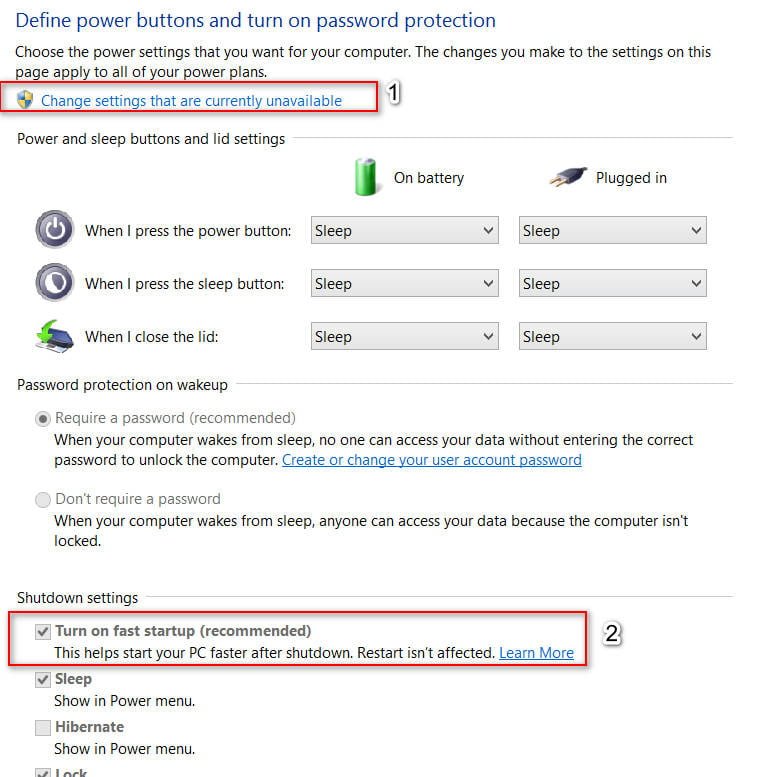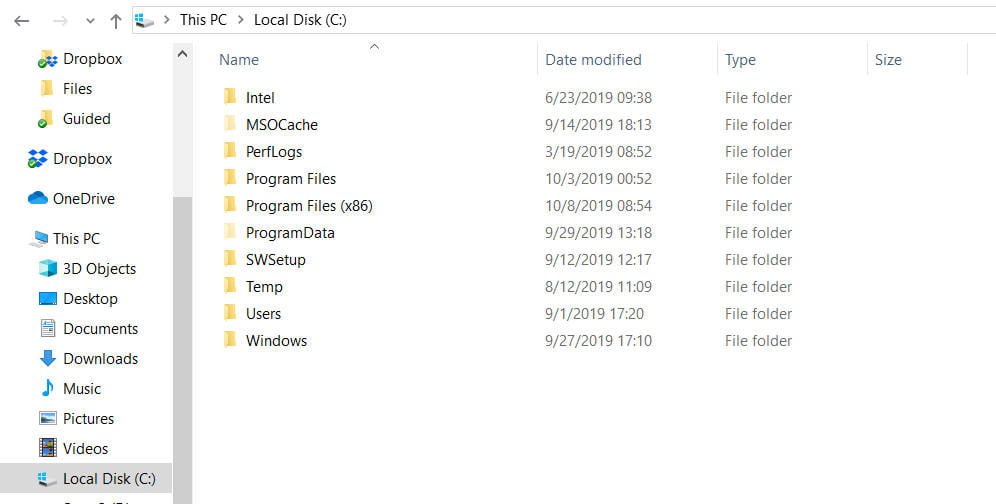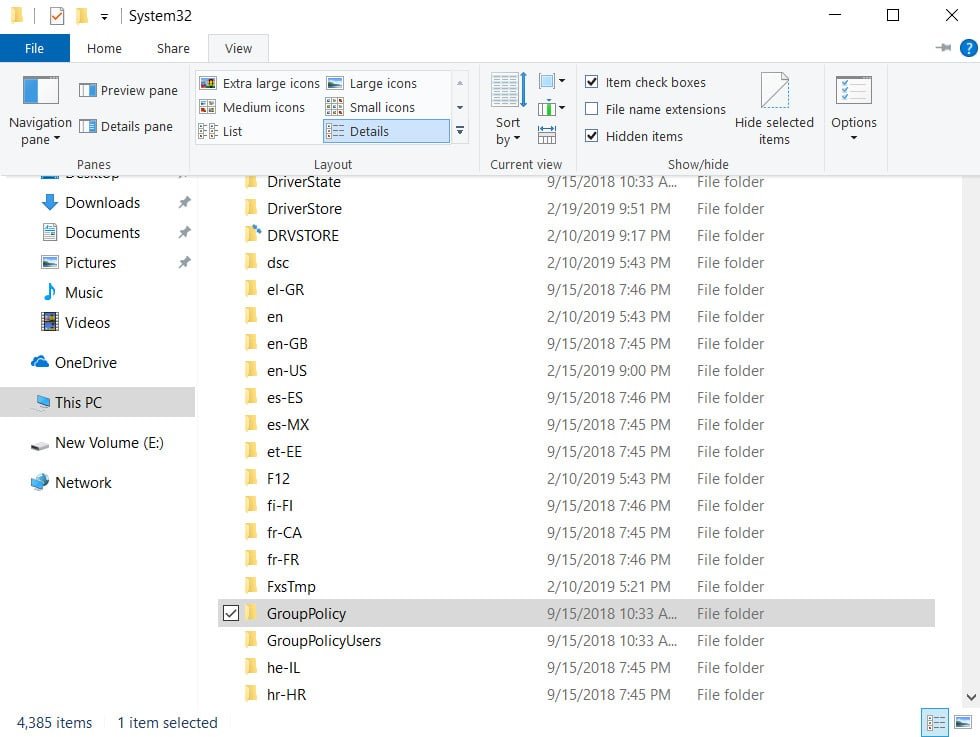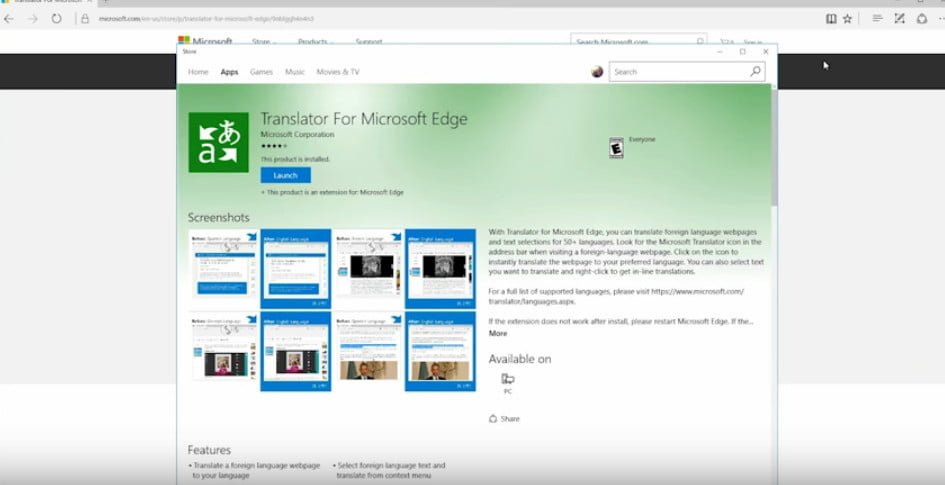
How to add translator to Microsoft Edge
How to add translator to Microsoft Edge
It is known that google chrome and yandex browsers already come with a built-in translator function. What to do if you love the Edge browser in which there is no such built-in feature? It’s very simple, you just need to install the translator for Microsoft Edge extension from the windows store in one click. When you add a translator to the Edge browser, you can translate international language web pages and texts in 60 languages. The app is useful for all teachers, students and personal use.
Add a translator to the Edge browser
1. Open the windows store and type in the search translator, select Translator for Microsoft Edge from the list.
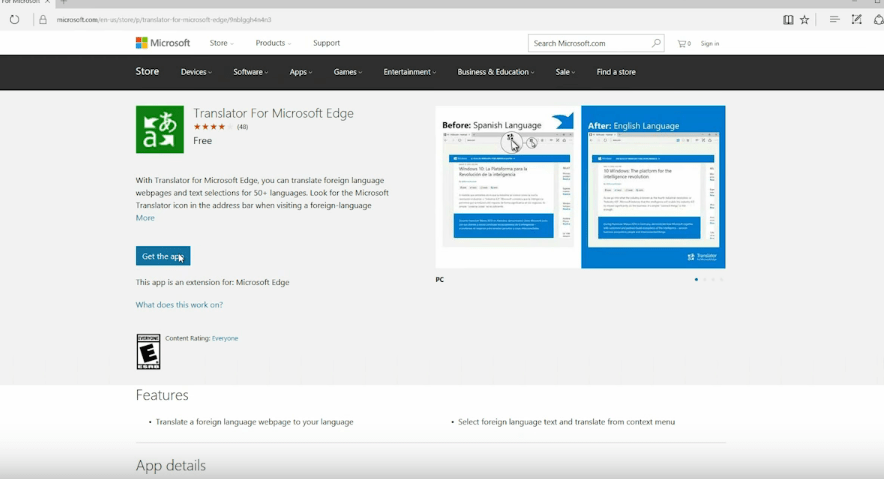
Related post : How to block dangerous HTTP downloads on HTTPS sites in Google…
2. Next, click Get Apps Install and after Launch.
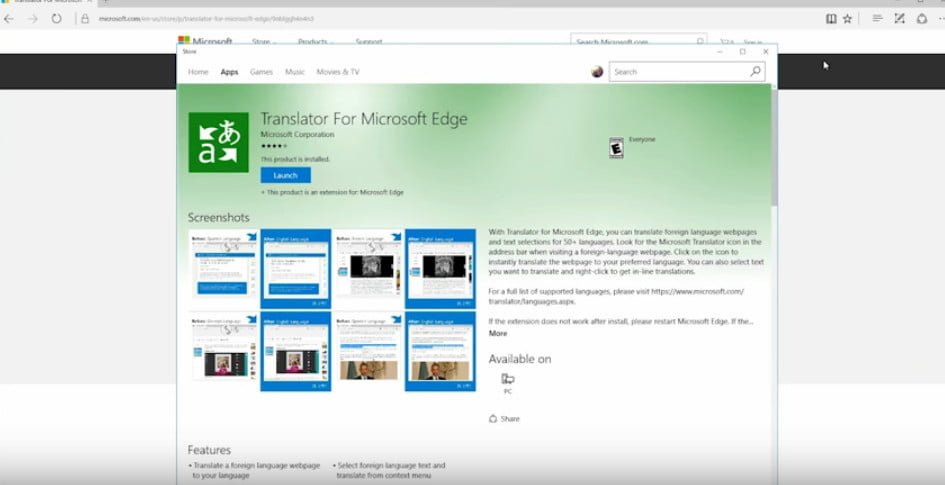
Related post : Fix the ERR_CACHE_MISS error in Google Chrome
3. You will be transferred to the Edge browser and a notification will appear to enable the translator extension for the Edge browser.
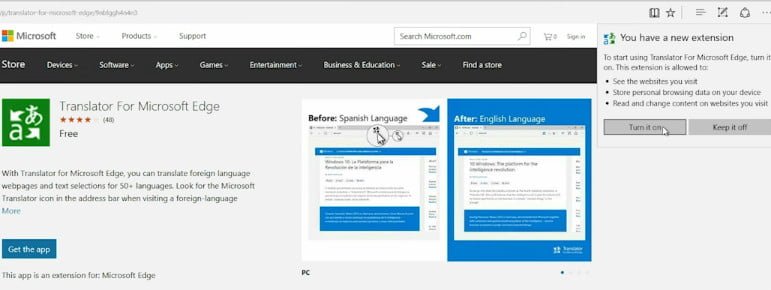
Related :
PIN THE SITE TO THE TASKBAR OR START MENU IN MICROSOFT EDGE IN WINDOWS 10
HOW TO SOLVE MICROSOFT EDGE INET_E_RESOURCE_NOT_FOUND
4. Next, go to a foreign site, and click in the corner of the address bar on the symbol of the translator. In this window, you can tick the box so that the translator will always automatically translate when you visit a foreign site. You can also translate a website once by clicking on the “translate this page” button.
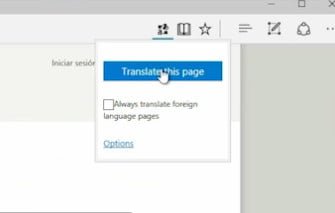
Related post : How To Fix Error 502 Bad Gateway In Browser