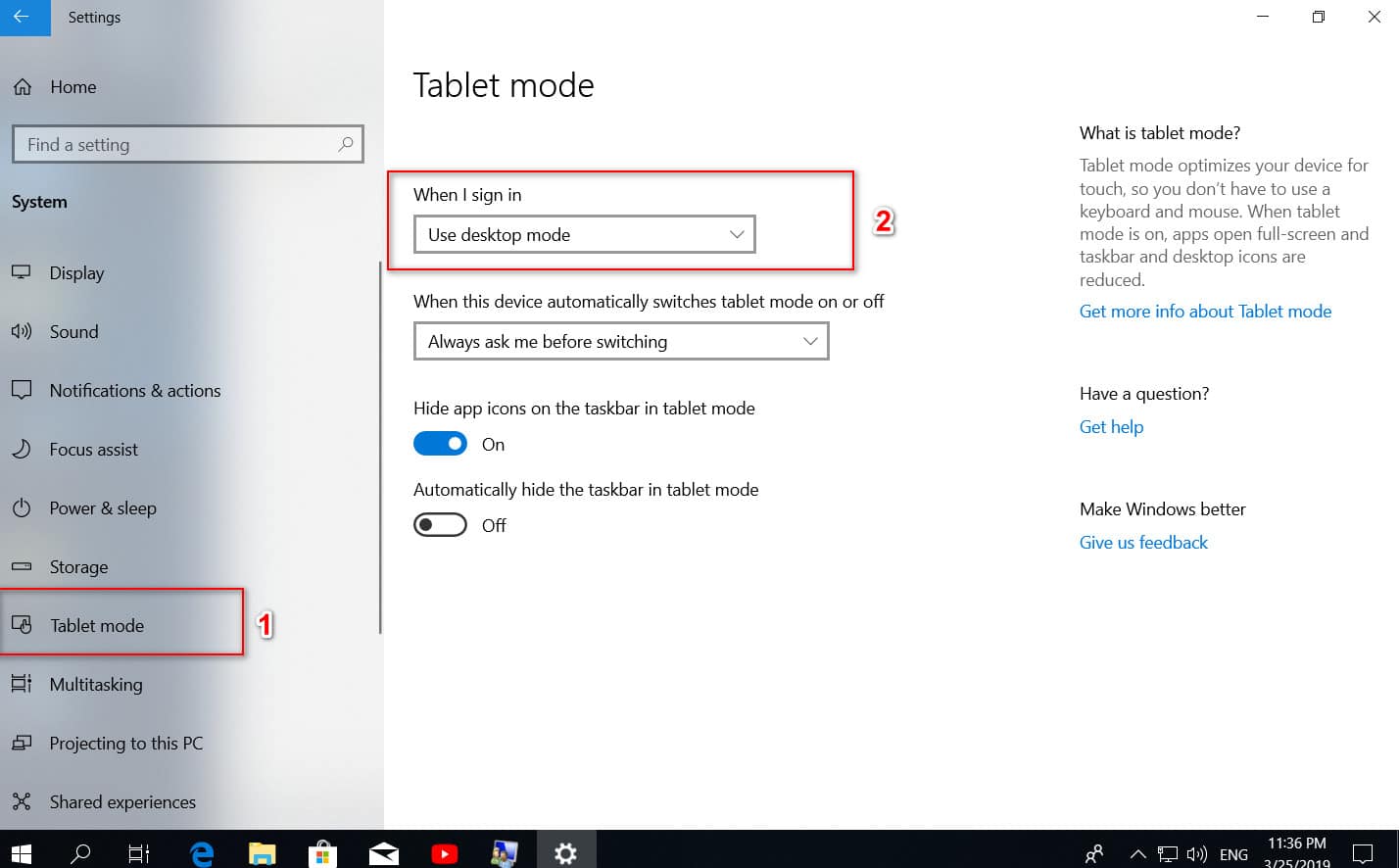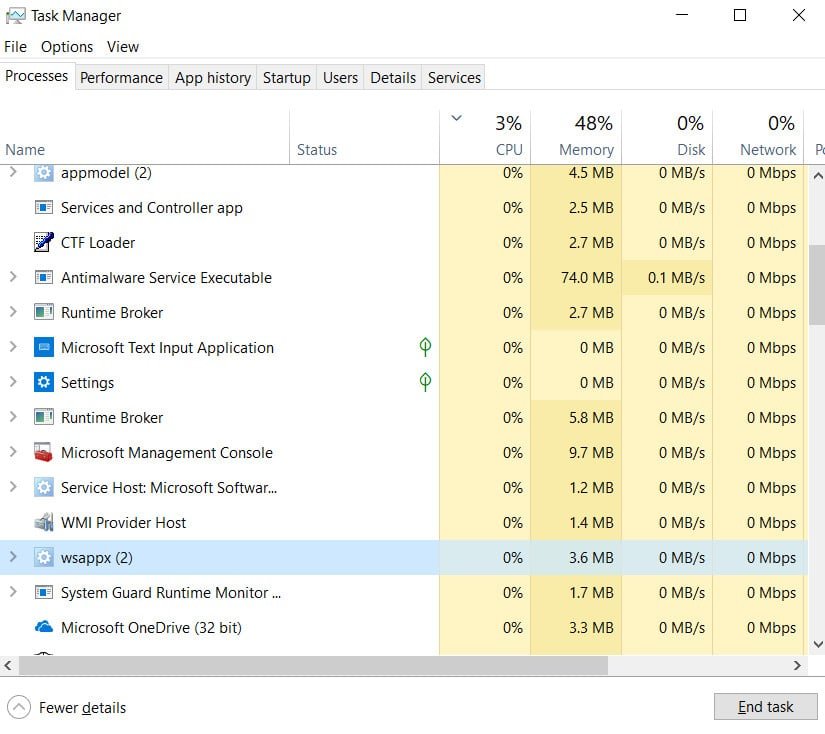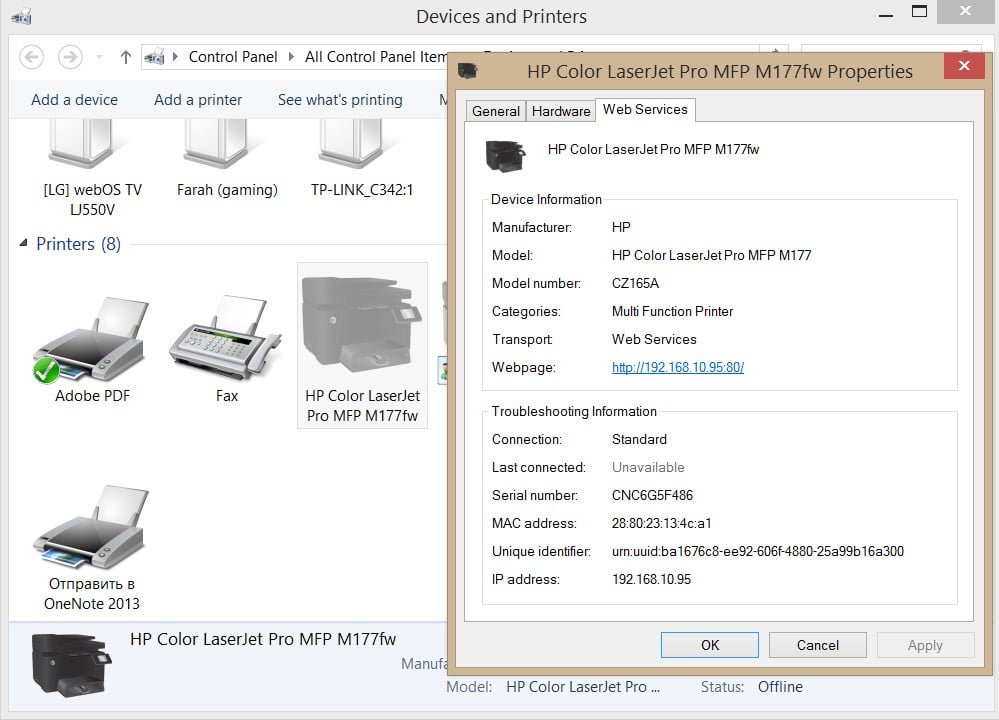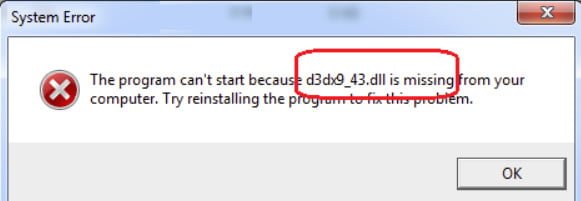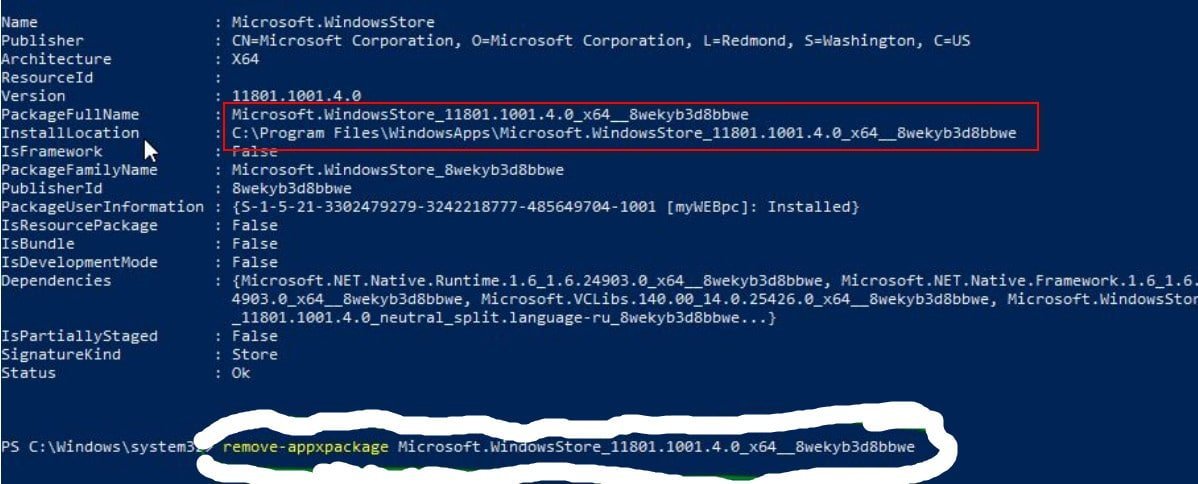
Microsoft store not working in windows 10
What to do if Microsoft Store does not work in Windows 10
As it became noticeable from reviews in various forums, there is no great love for the Windows Store and this is justified – these are bugs, an unfriendly interface. The whole UWP scheme the store is based on seems like a tough way of getting people to use it. Whatever the store of Windows is, there is a good part in it – these are good free applications, mini games for children, and, most importantly, the absence of viruses in applications. These fixes are not only useful for the windows store, but most of them can be applied to any UWP application. We analyze the solution, why the store in windows 10 does not work, how to reinstall and restore the windows store.
Before proceeding with the correct corrections, there is a small list of things that you should check before proceeding:
- Windows updated
- UAC (User Account Control) enabled
- Your graphics / graphics drivers have been updated.
- Cleaning the windows store storage cache
The simplest solution is to flush the cache of the Windows 10 store, which over time can become cluttered with all sorts of files.
Press the key combination Win + R and enter wsreset.
The command line will open, wait for it to close by itself and automatically launch the windows 10 store. (I’ve waited for about 5 minutes)
Open your store to check its performance, if the windows store does not work, then move on.

Related post : SysMain: What is this service and how to enable it in…
Reinstall Windows Store
A radical way of reinstalling the windows store application itself can help fix various errors with the store. You will need to uninstall Windows Store via Powershell.
Run PowerShell as administrator.
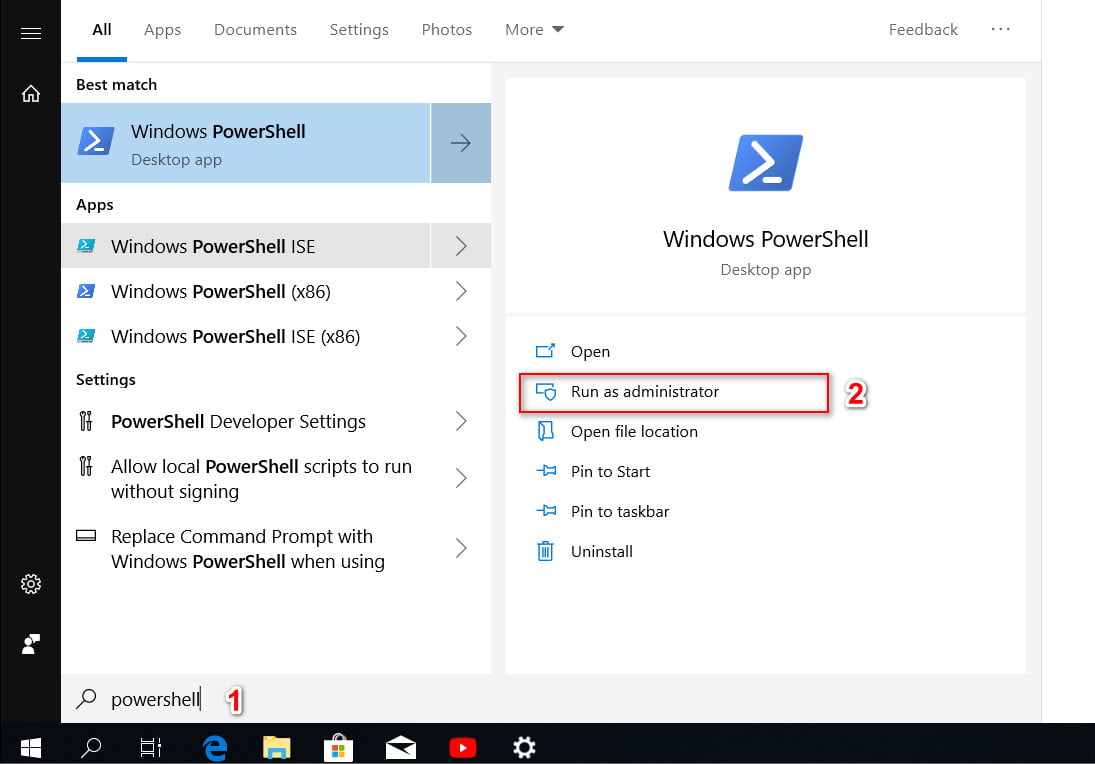
Next, enter the following command in the get-appxpackage -allusers window.
Now find the Name: Microsoft.WindowStore entry in the large list and copy the information in the “PackageFullName” line to the clipboard, and better to a text document.

In the new PowerShell row, type remove-appxpackage then the space and the code you copied to the clipboard. I did something like this, but it may differ depending on the version of the application itself. Press Enter and the microsoft store application disappears, and then restart the computer.
remove-appxpackage Microsoft.WindowsStore_11801.101.4.0_x64__8wekyb3d8bbwe
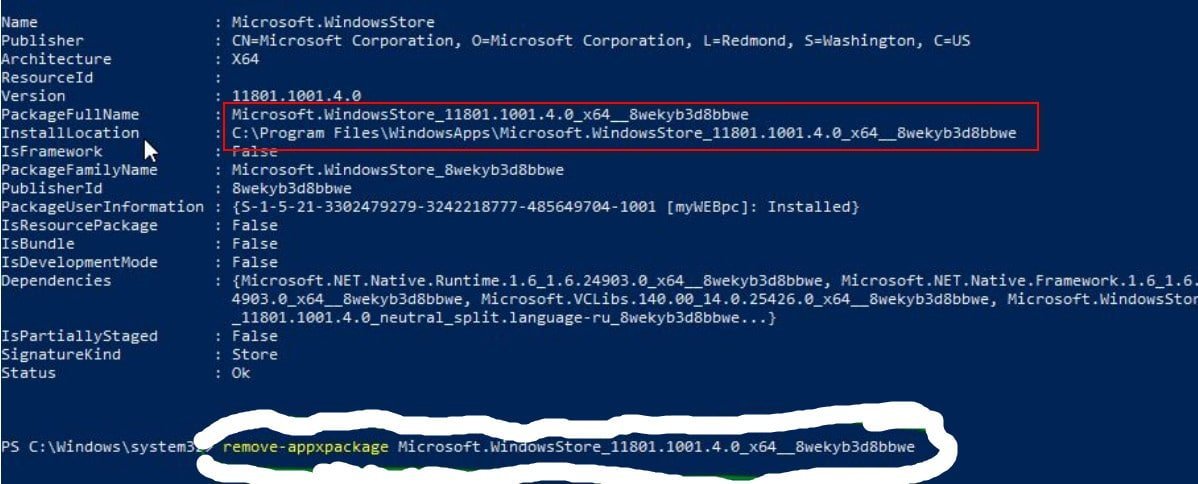
After restarting the PC, you need to reinstall the Windows Store. You need to return to Powershell as an administrator and enter the following:
Add-AppxPackage -register “C: \ Program Files \ WindowsApps \ Microsoft. WindowsStore_11801.101.4.0_x64__8wekyb3d8bbwe \ AppxManifest.xml” -DisableDevelopmentMode
Disable Proxy Server in Windows 10
If you have a proxy server or VPN, then it may be the culprit of not working condition of the windows 10 store, because the IP address of your PC does not match the data of your Windows account.
Disable or delete the VPN and proxy server if there is an installation program.
Check out the standard embedded proxy. Click “Start”> “Settings” (gear icon)> “Network and Internet”> “Proxy” and disable.
Reset microsoft store in Windows 10
Starting with Anniversary Update, you have the option of resetting the Windows Store app, which will clear your cache and data, essentially making it new. This is more radical than the above done “WS Reset” option, as this will clear all your preferences, login details, settings, etc. (Don’t worry, you will still save the application you installed from the store).
Go to Settings> Applications> Applications and Features.
Find the right in the application “Shop” and click on additional options.
In the new window that opens, click Reset.
See also :HOW TO FIX CDPUSERSVC STOPPED WORKING IN WINDOWS 10
Re-register Windows Store apps in Windows 10 to
Another way to reset a store application is to force it to re-register on your computer, laptop.
Run a command prompt as administrator. Enter in the “search”, about the start of cmd and click in the correspondences with the right mouse button and launch as administrator.
At the command prompt, enter the following command to reregister the store application and press enter:
PowerShell -ExecutionPolicy Unrestricted -Command “& {$ manifest = (Get-AppxPackage Microsoft.WindowsStore) .InstallLocation + ‘\ AppxManifest.xml’; Add-AppxPackage -DisableDevelopmentMode -Register $ manifest}”