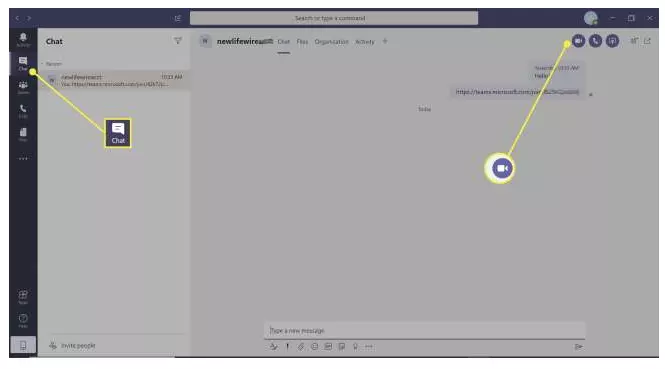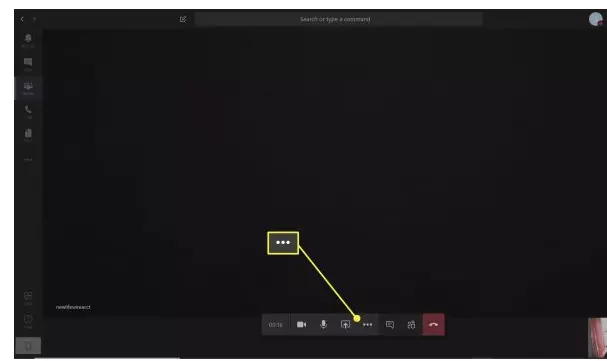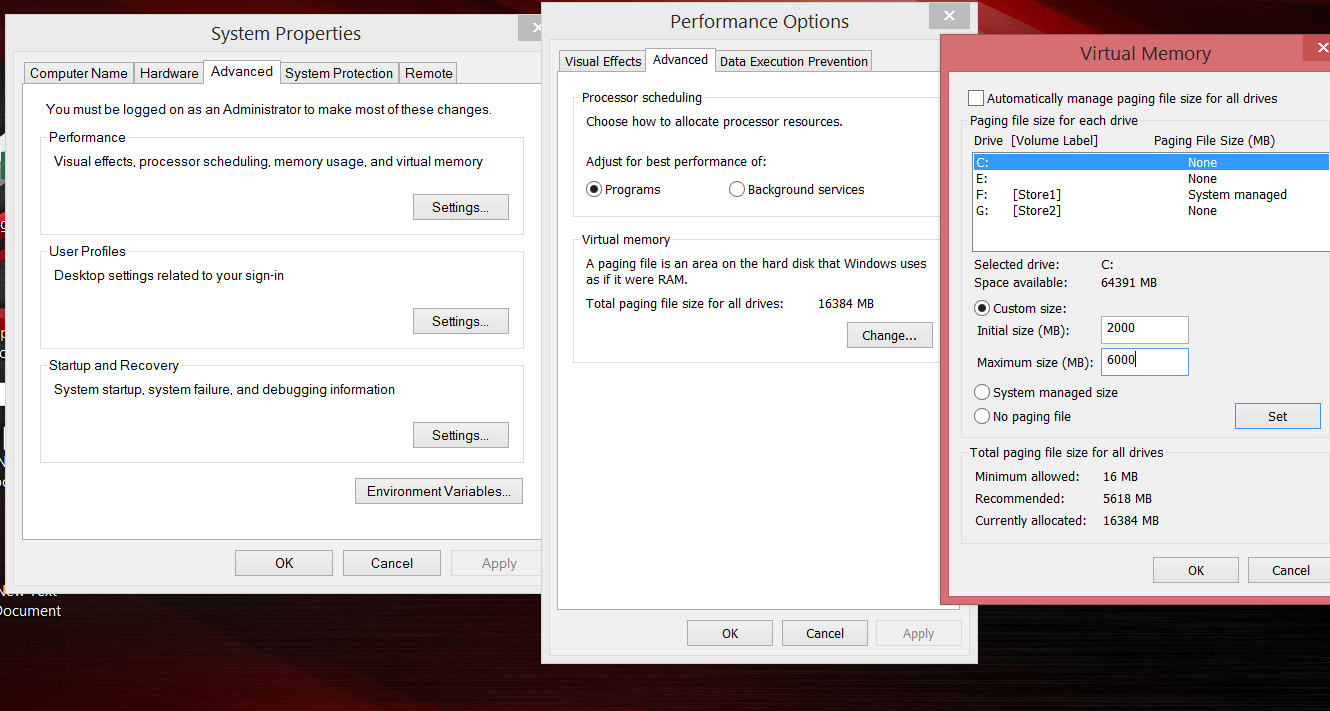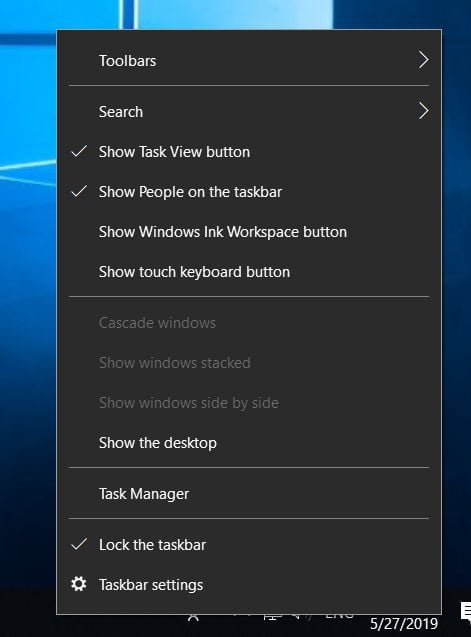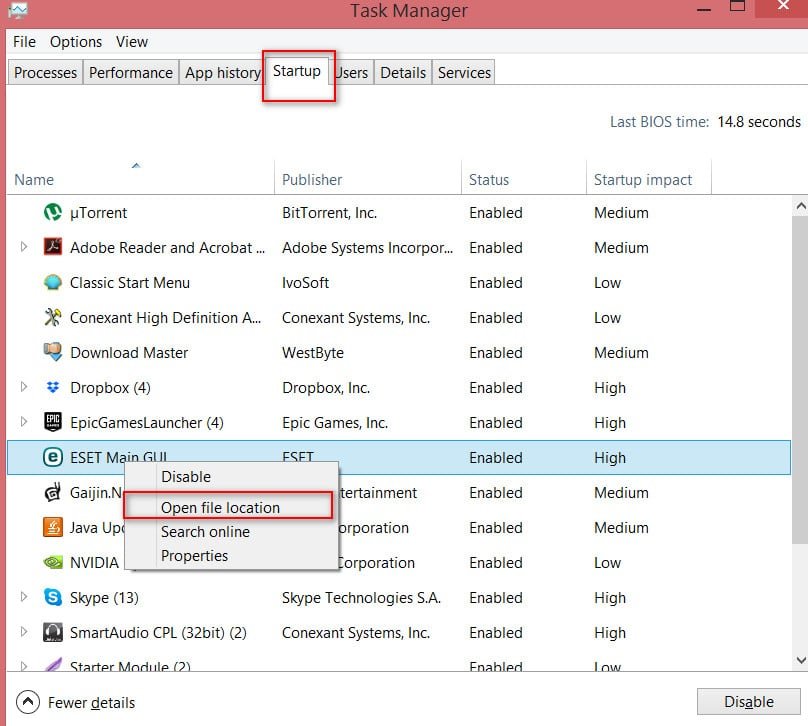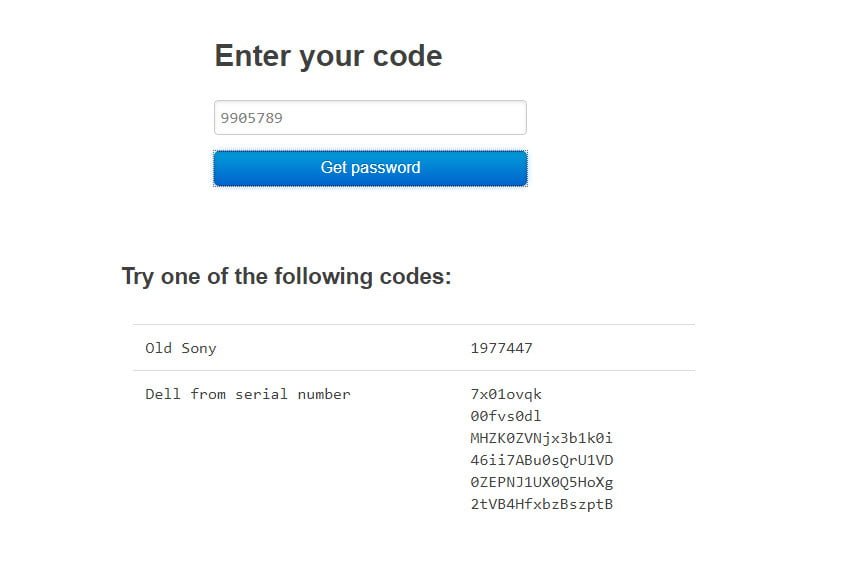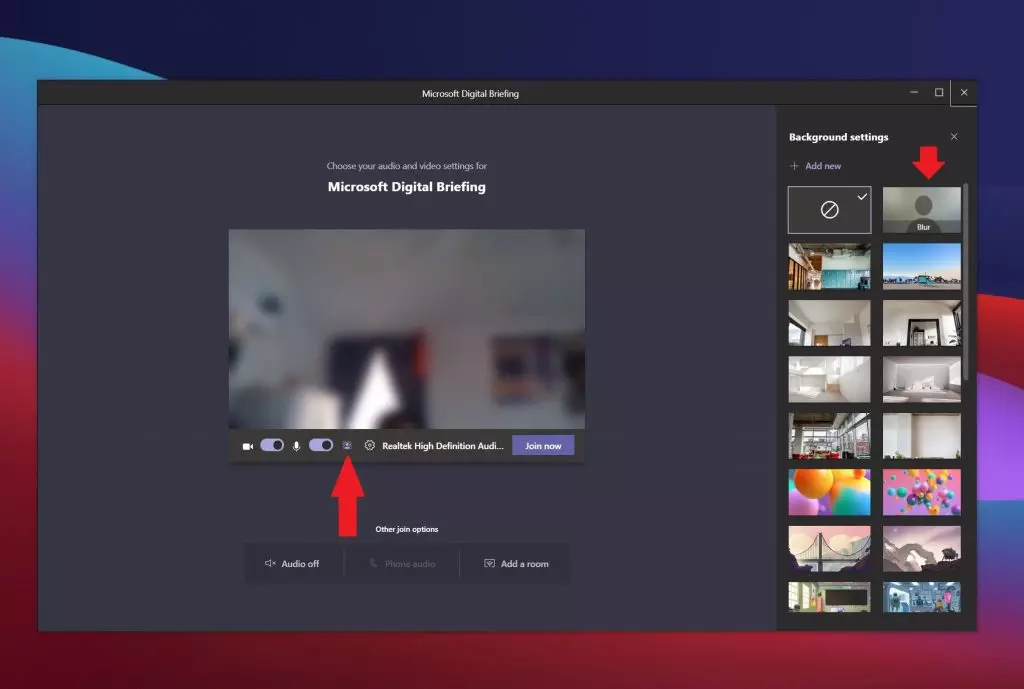
How to blur background in teams?
Whether you are working at home or in the office, keeping the background clean is essential for you Video conferencing. This is especially important if you are interviewing or meeting new clients. However, keeping the original background is not always possible.
Microsoft Teams This way you don’t have to worry about what your colleagues, clients or potential employers saw. Better that you can blur your background before someone sees you in the lens. Or you can use other Microsoft blur your background; you can also view these parameters.
These notes apply to a Mac or Windows computer.
How to blur your background in team (free)
You can get free access to the Microsoft team; you only need a Microsoft account. If you use the command at work or school, you can access an improved version with additional features. In both cases, you can blur the background before connecting to video chat or during a conversation.
Adding a background without a green screen will give a different result; you may see something strange, like your face or hair disappearing into the background.
- Open command application.
- Click the conversation on the left handrail.
- start a new conversation or enter an existing chat.
- Click on the video icon in the upper right corner starts the conversation. Click on the incoming call video icon of the incoming reminder. (Click) Phone icon if you want to be audio only until do not set the background options yet.
Close webcam or click video The icons close the cameras if you do not want someone to see you before you change the background.
5. After adding, click on the three-dot menu.
6. Select Show background effects.
7. Click the Blurred Background button. Scroll down and click Apply and open the video.
Or you can choose a background to display instead of a background. This will hide the content around and replace it with a virtual image. As with blurring the background, if you do not use a green screen, the virtual background is sometimes shown or hidden from unnecessary elements.
8. You can also click Preview to see how it looks; other members will not see you until you open the video.
9. If you are happy with the preview, click Apply and open the video.
10. Your video background will be blurry and participants will be able to see you until your camera is covered.
How to blur the background of your team (business)
In the Microsoft group in the business version and the business version, the spot on your background is slightly different. This is the version of the Microsoft 365 Business or Business Subscription team. if you follow the instructions below but do not see Blurring my background Settings that do not support the device. Microsoft indicates that for this Extended Vector 2 (AVX2) hardware is required.
- Open command application.
- Select a scheduled session and click Join.
- You will see three sliders at the bottom of the video.
- Toggle the middle of the selected background.
- Click Join to Share the video.
- After starting a session, you can click on the three dots menu and select Blur My Background.