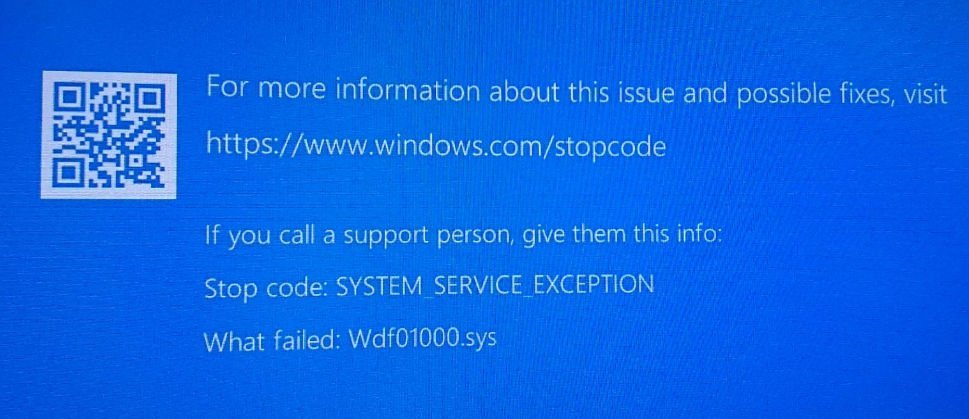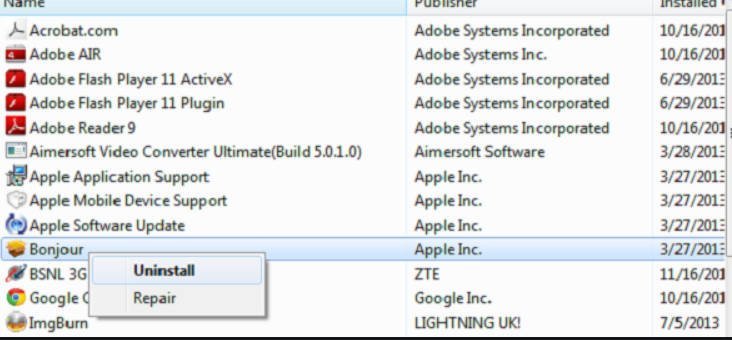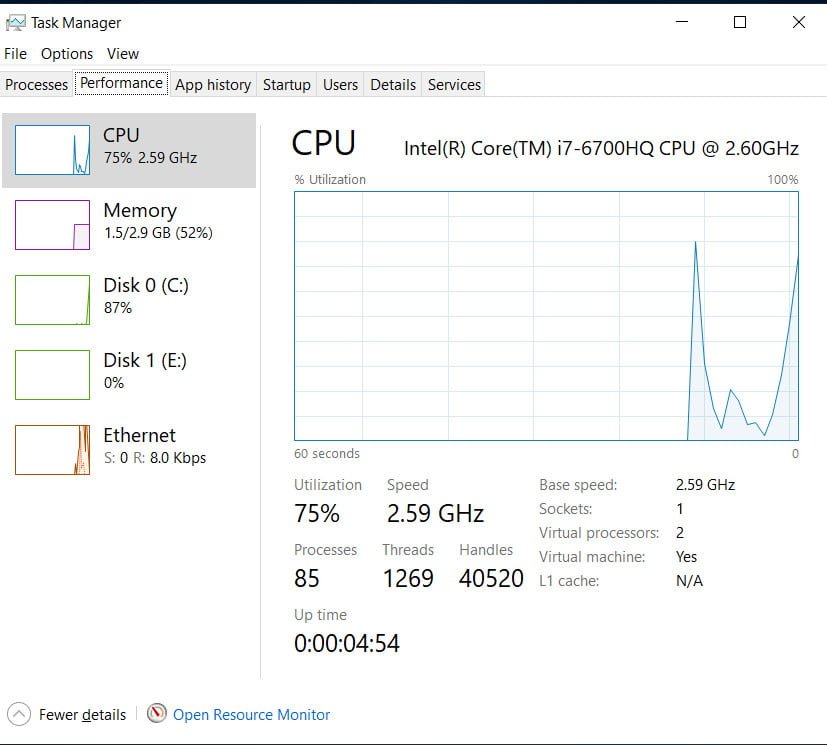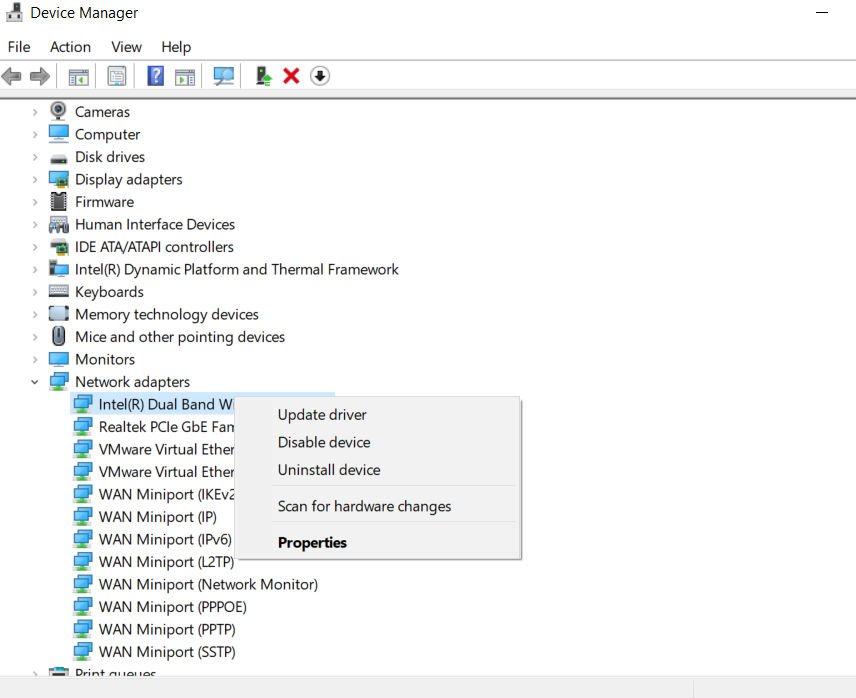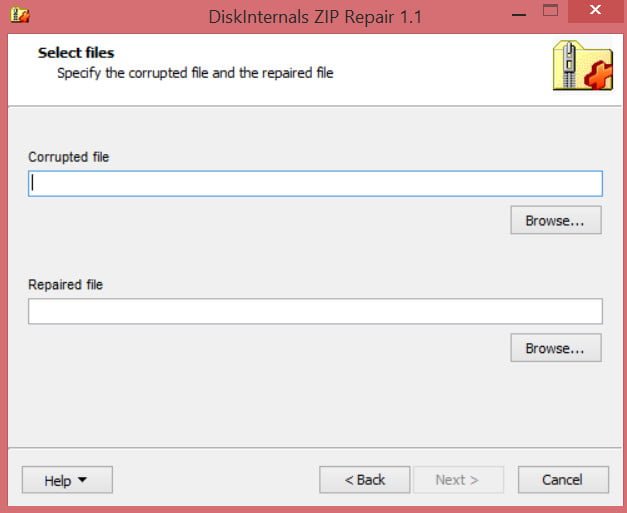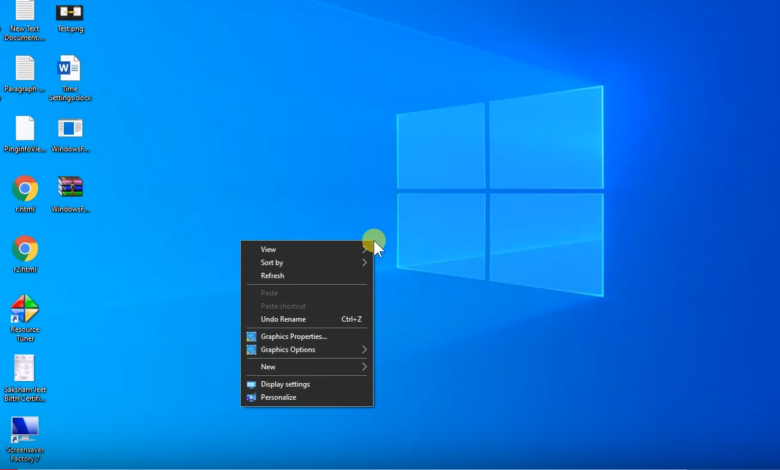
How to fix mouse right click context menu popping up on left side
On computers with Windows, it is sometimes possible to encounter the mouse right-click context menu problem that opens on the left. This problem often occurs when you have just installed windows on your computer. Sometimes it is enough to restart your computer for this problem to appear. So what should we do when we encounter the mouse right click context menu problem that opens on the left. In this article, we will show you how to solve this problem.
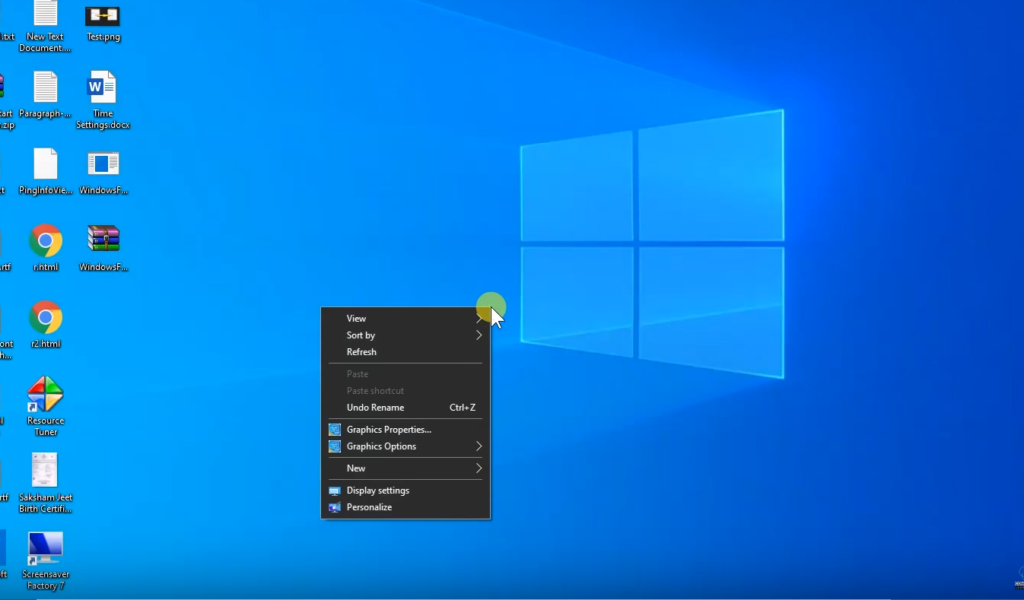
The mouse right-click context menu should always open on the right. This is something most people are used to. If the mouse right-click context menu opens on the left, there is a problem with your computer. If the mouse right-click context menu opens on the left, you should follow the steps below.
Step 1. Press the Windows (Win) key and the R key together from the keyboard. A window like the one below will open.
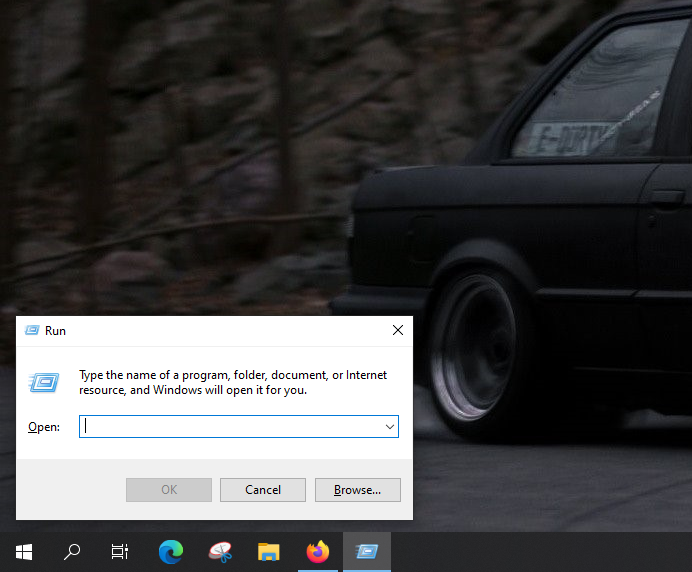
Step 2. Copy the code below and paste it into the window that opens.
shell:::{80F3F1D5-FECA-45F3-BC32-752C152E456E}
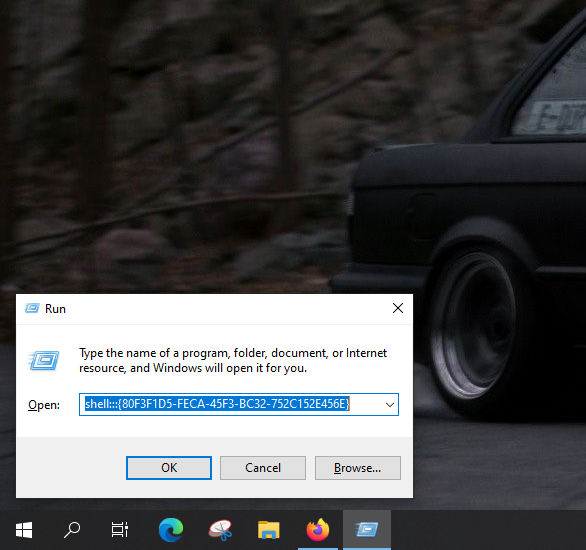
Step 3. A window called “Tablet PC Settings” will open as in the photo below. Switch to the “Other” section from the top menu of this window that opens.
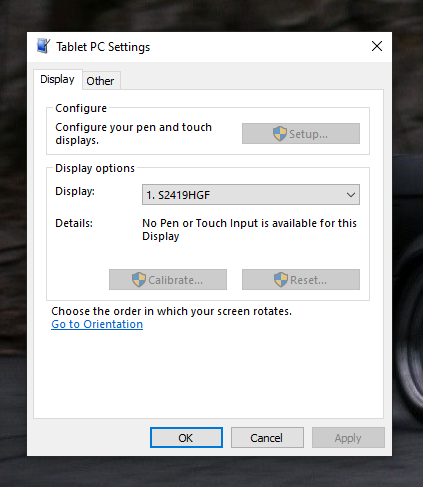
Step 4. After you switch to the “Other” menu, you will see that the “Right-handed” part is checked. Here is where the problem comes from. Since “Right-handed” is marked in this section, the mouse right-click context menu opens on the left. In the window that opens, we mark the “Left-handed” part and press the “Ok” button and the problem is now solved.
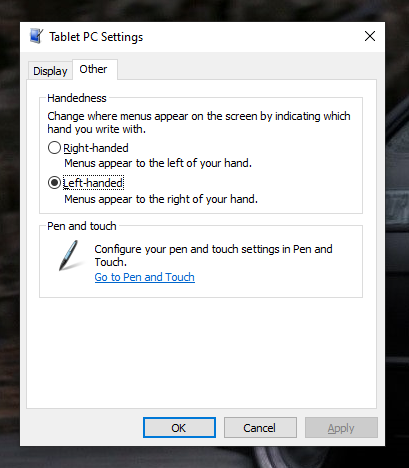
When you do these steps correctly, the mouse right-click context menu problem that opens on the left will be completely resolved.