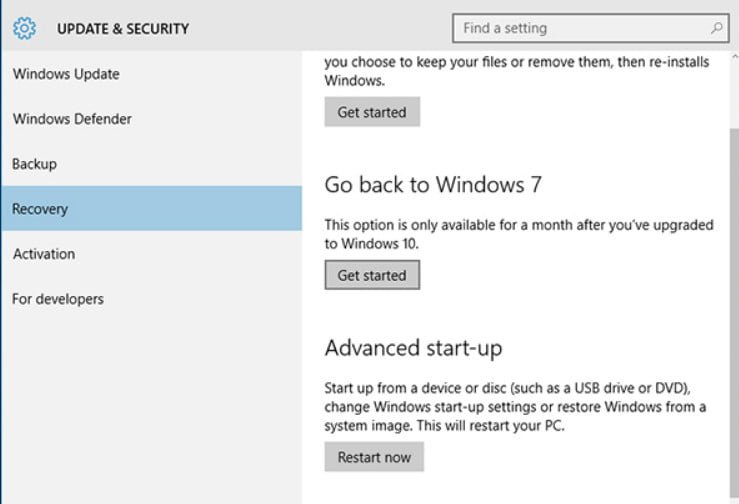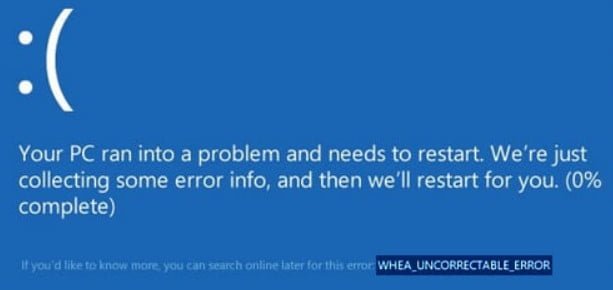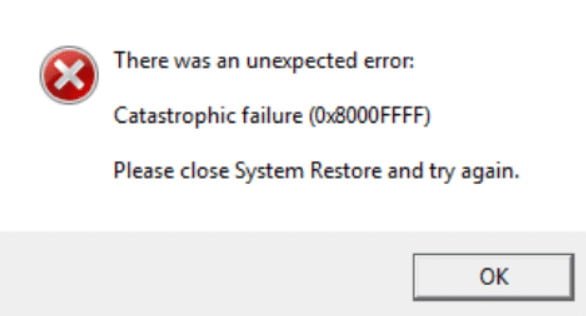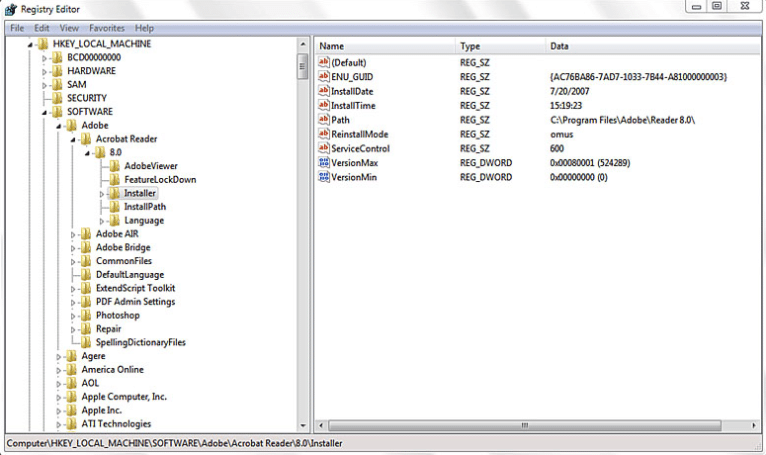
What is a registry editor
In this article we will explain what is Windows registry, what is very important for the performance of your system, and how to setup the registry allows you to customize your PC to suit your requirements, and, finally, how to keep the registry healthy and whole.
What is a registry?
The registry is a hierarchical central database that contains all the information about your hardware, system settings, user profiles and software installed on it. Whenever you make any changes to your system add an entry, delete or change the registry. The various modules of the system, whether parts of the operating system or applications installed on a computer, constantly reference and use the registry to perform their functions.
Tips for set up the Windows registry
Windows 7 , 8 ,10 like earlier versions of Windows operating systems, allows users to edit windows registry entries to customize system settings. Below are some tricks you can use to do this.
Warning: do not forget to back up the registry before implementing any of these settings. You can do this using the Registry Editor utility or using a Windows 7 compatible registry tool.
To make these settings, you must run the registry editor . To do this, go to the Start menu, select Run and enter the Regedit command to open the registry editor window.
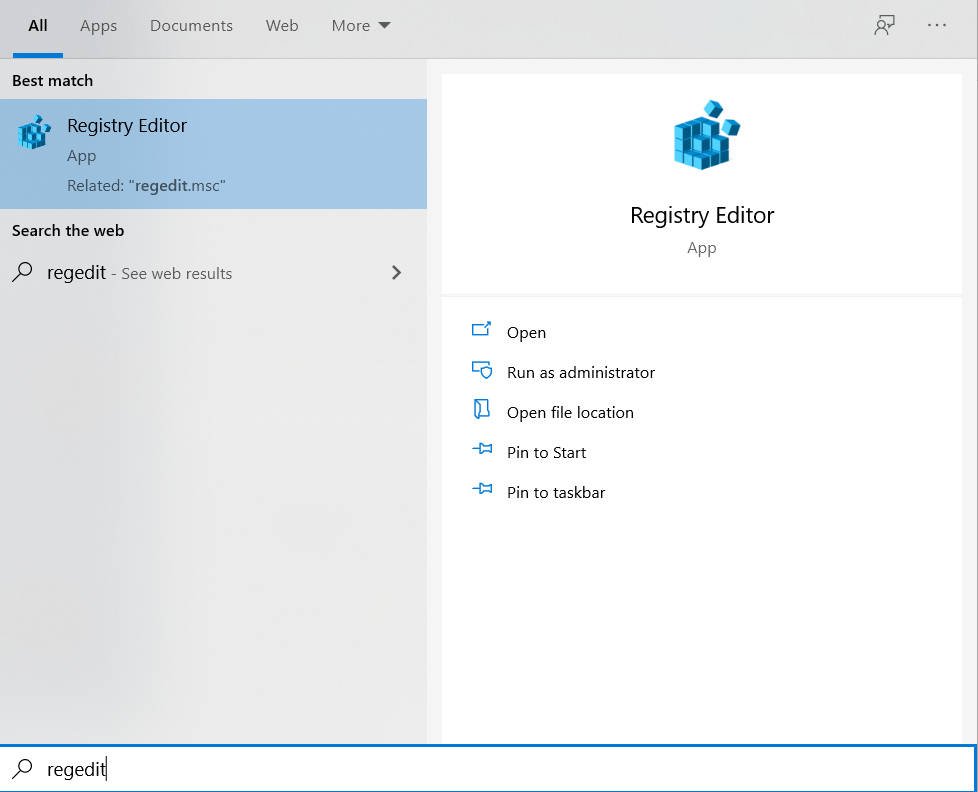
How to customize windows registry
Customize the login screen to your taste. Open the registry key in the registry editor:
HKLM\SOFTWARE\Microsoft\Windows\CurrentVersion\Au thentication\LogonUI
In the right pane, add a DWORD parameter called ButtonSet and set its value in the range between 0-2. The parameter values are explained below.
0 – the value corresponds to the theme light shadows and dark buttons (this is the default setting)
1 – the value corresponds to the text with dark shadows and light buttons (better suited for light themes)
2 – the value corresponds to the text without shadows and opaque buttons (better suited for dark themes)
How to speed up the “desktop”. Open the registry key in the registry editor:
HKEY_CURRENT_USER \ Control Panel \ Desktop
Add the following entries in the right pane.
“AutoEndTasks” = “1”
“HungAppTimeout” = “1000”
“MenuShowDelay” = “8”
“WaitToKillAppTimeout” = “2000”
“LowLevelHooksTimeout” = “1000
The introduction of these records achieves the following goals:
Automatic completion of programs that do not respond for a long time
Quick completion of these programs that hang.
Accelerate the display menu.
Acceleration of the sub-menu display.
Turn on the Change owner option when clicking on files and folders. Open the following registry key in the registry editor and add this entry.
HKEY_CLASSES_ROOT \ * \ shell \ runas
@ = “Take Ownership”
“NoWorkingDirectory” = “”
This option is useful when you need to quickly replace system files when performing tasks such as setting up a PC.
Speed up the PC by banning the system from performing disk space checks, viewing programs that no longer exist, and so on. Open the following registry key in the registry editor and add this entry.
HKEY_CURRENT_USER \ Software \ Microsoft \ Windows \ CurrentVe rsion \ Policies \ Explorer
“NoLowDiskSpaceChecks” = dword: 00000001
“LinkResolveIgnoreLinkInfo” = dword: 00000001
“NoResolveSearch” = dword: 00000001
“NoResolveTrack” = dword: 00000001
“NoInternetOpenWith” = dword: 00000001
These are just a few settings. In addition to these settings, do not forget to make backups, clean and take care of your system and registry to avoid unnecessary problems. You can do this easily by performing registry maintenance on your PC regularly using standard tools or tools compatible with Windows 7.
Related post : How to upgrade Windows 7,8 to Windows 10