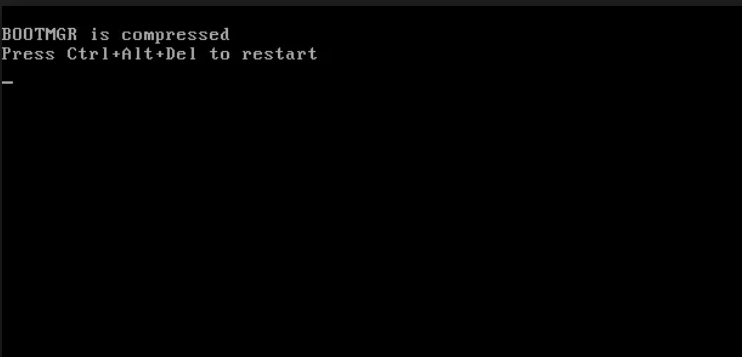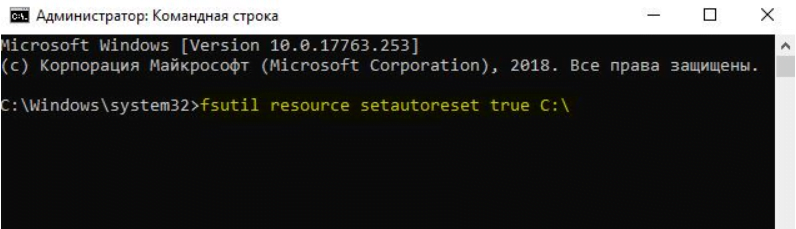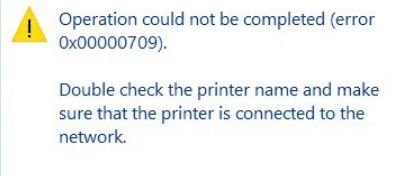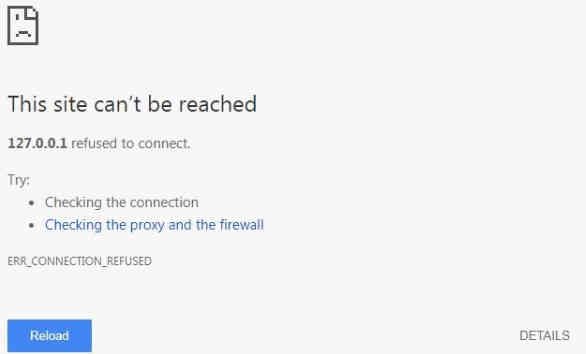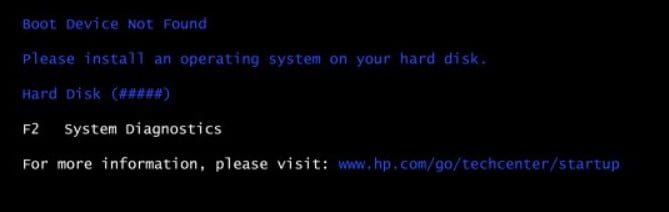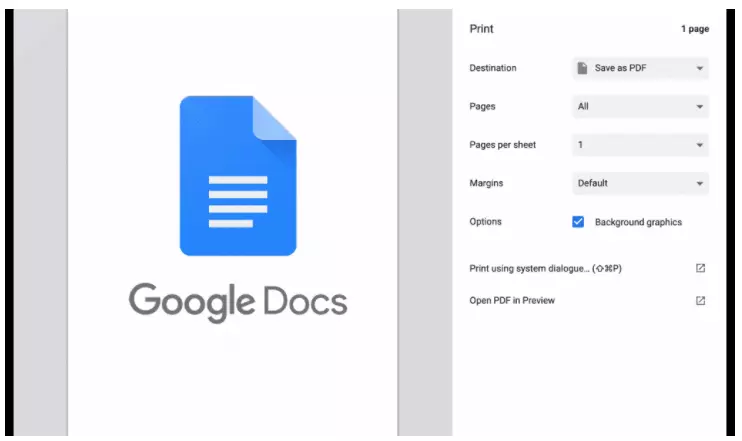
how to edit margins in google docs?
If you’re using Google Docs to type a letter or article, you’ll start by presenting a blank sheet of paper on the screen. The virtual paper size matches the normal page layout and the size you would see if you printed your document on a regular A4 sheet of document paper (or 210mm by 297mm).
If you plan to print on different paper or change the page orientation, you may need to change the page margins. You can also change the margins in Google Docs to move text closer to or further from the edge of the page. If you want to know how to change fields in Google Docs, here’s what you need to do.
How to edit Google Docs fields manually
By default, Google Docs uses the typical A4 document page layout. That means that the virtual page you see is 210mm by 297mm with margins set 25.4mm from each edge (top, bottom, left, and right).
This means that when you start typing in a Google Docs document with this standard layout, the text cursor is positioned at least 25.4 mm (or 2.54 cm) from the top and left edges of the page. If you want to quickly change the margins, you can do so by moving the margins using the document ruler.
- To display the ruler in your document, choose View> Show Ruler in your Google Docs document.

- The ruler will become visible at the top and left of the document pages. Document margins are located on a line where the ruler switches from gray to white on both sides of the ruler, with the top ruler controlling the side margins and the left ruler controlling the top and bottom.
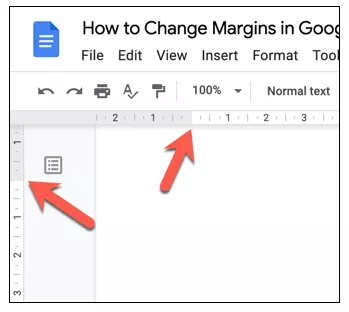
- To move the margins inward or outward, move the mouse cursor over the line between the white and gray areas on the top or left ruler. Use your mouse to select a line and move it inward to move the margin closer to the center of the page, or outward to move it closer to the edge.
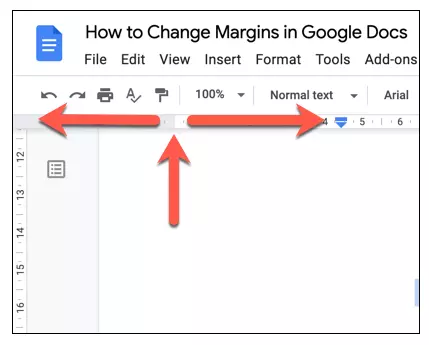
- The updated margin size (in centimeters) appears above the ruler with a blue line showing the new position of the margin on your page. When you are happy with the position of the field, release the mouse button to apply the new field.

- If you want to return the page field to its previous position, immediately after that click the “Undo” button.
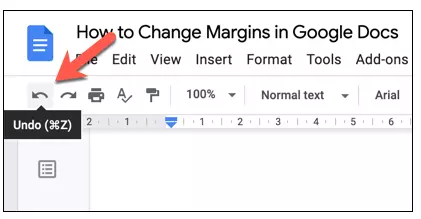
How to edit margins in google docs using page settings
Another way to change the margins in a Google Docs document is to use the page setup menu. It gives you a quick overview of page margin sizes, allowing you to choose between standard page sizes and standards (such as A4), as well as allowing you to customize your page with custom layouts and margins.
- To access the page setup menu, open a Google Docs document and choose File> Page Setup.

- In the Page Setup menu, you can choose a standard page layout by choosing one of the paper sizes from the Paper Size drop-down menu.
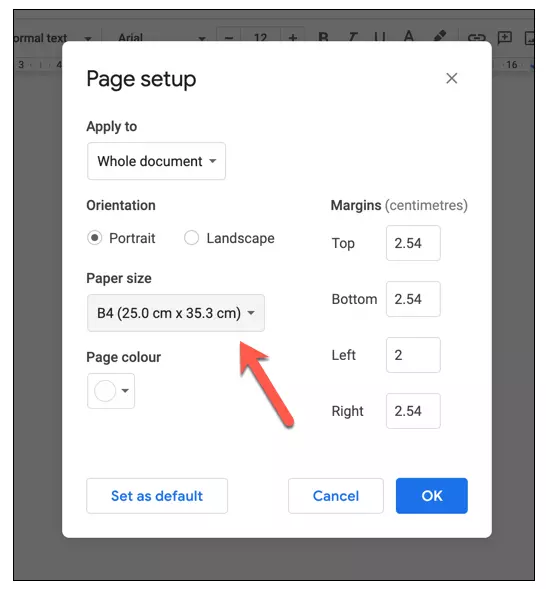
- To change the margins, replace the sizes of the margins (in centimeters) using the Margins on the right
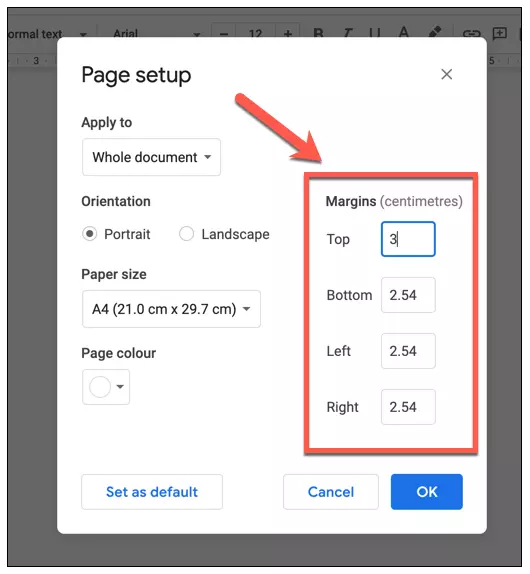
- If you want to customize the page margins for all future documents, click the Set as Default button after adjusting the margin sizes. Otherwise, click OK to apply the margin changes to the current document.
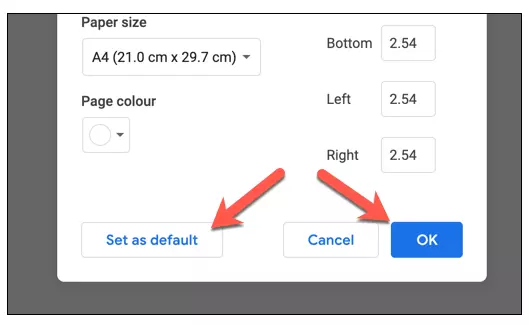
Setting up print margins in Google Docs
If you edit margins in google docs, text and images move closer to or further from the edges of the page. If you choose to print your document, custom margins can affect how your document looks on physical paper. For example, not all printers allow you to print close to the edge of the page.
If you want to change this before printing, you can adjust the margin size before printing in the Print menu.
- First, select File> Print to view the available print options. Alternatively, press Ctrl + P (Windows) or Command + P (Mac) to access this menu.
- This will open the Google Docs print menu where you can adjust the layout of the document (including margins) before printing. Select None to use borderless margins (not recommended), Minimum to use the default minimum margins for your printer, or Default to use the default document margins.
- Or select Custom to manually change the margins from the Print menu. To change the margins, hover over the preview area on the left to see the blue margin ruler lines, then drag the margin lines on each side to a new position. The field size (in millimeters) will be updated later.
- To print your document using custom margins, click Print in the lower right corner.
How to edit margins for an individual page in Google Docs
The above methods will change the page margins for the entire document. If you want to change page margins for a single page (or for multiple pages, but not for the entire document), you need to select your pages first. You can then change the margins for the selected area using the page setup menu.
- First, open a Google Docs document and use your mouse to select the text or images on the pages you want to change. With the text selected, choose File> Page Setup.
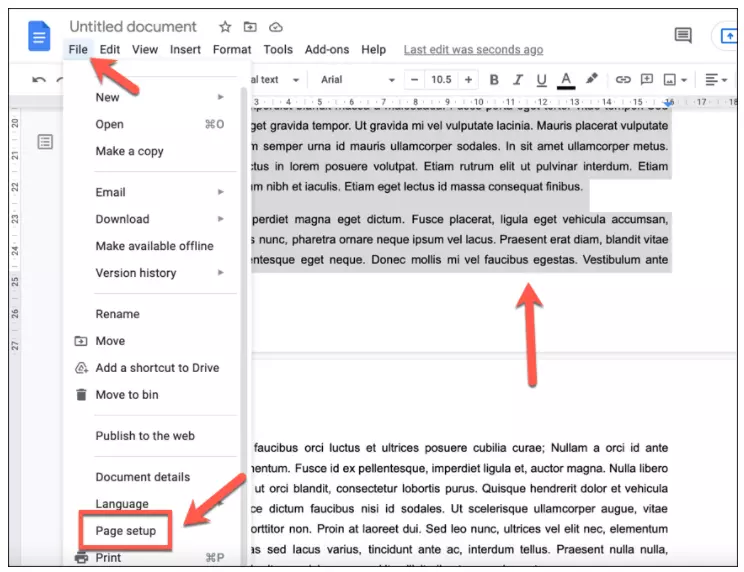
- In the Page Setup menu, make sure Selected Content is selected from the Apply to drop-down menu. Using the Margins, change the margin values on the selected pages to move the margins closer or further from the edge of the page.
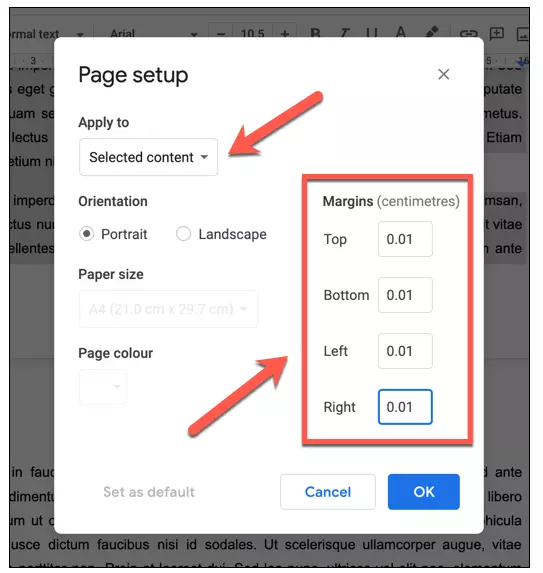
- When ready, click OK to save your changes to the selected pages.
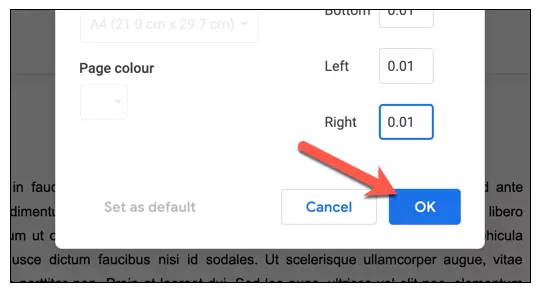
Once saved, your new fields will appear on the page with your selected content. If you need to discard your changes, click the Undo button or repeat the steps above to restore the page margins to their previous values.
Create documents in Google Docs
By changing the fields in Google Docs, you can create your own documents for anything from small flyers and business cards to large canvas prints. Google Docs is a powerful tool for capturing important letters or using custom templates to create a new resume.
You can also use the chat feature in Google Docs to work with friends or colleagues on important documents, or use comments to identify areas for improvement. If you’re familiar with Microsoft Word, you shouldn’t have a hard time switching to Google Docs – you can even use Google Docs on mobile devices, too.