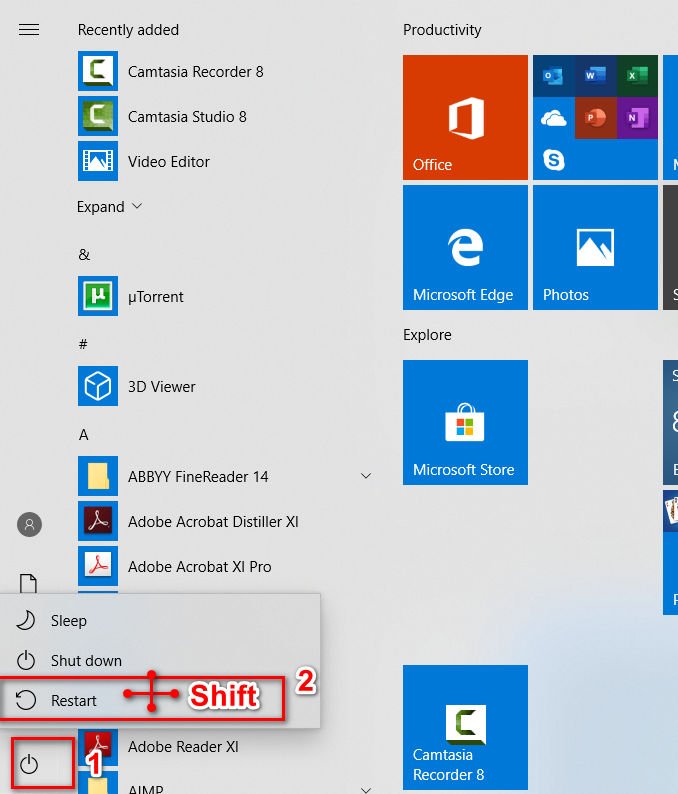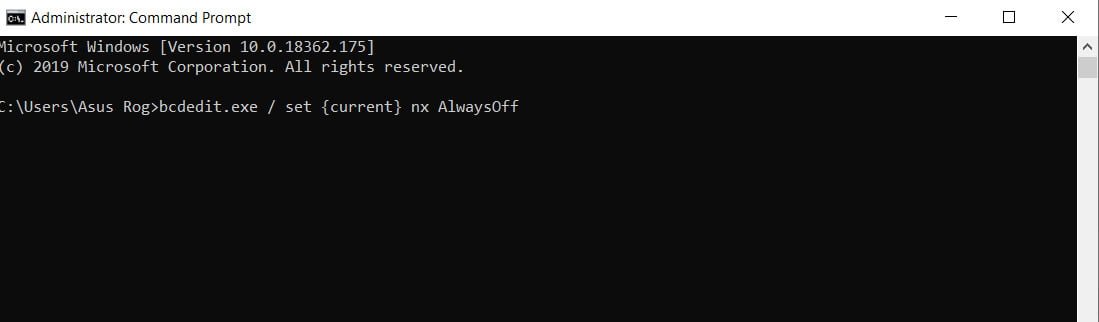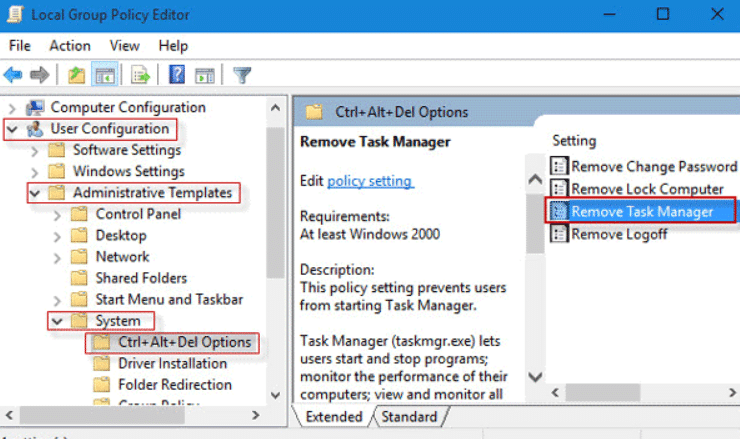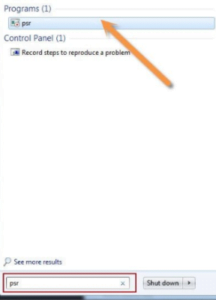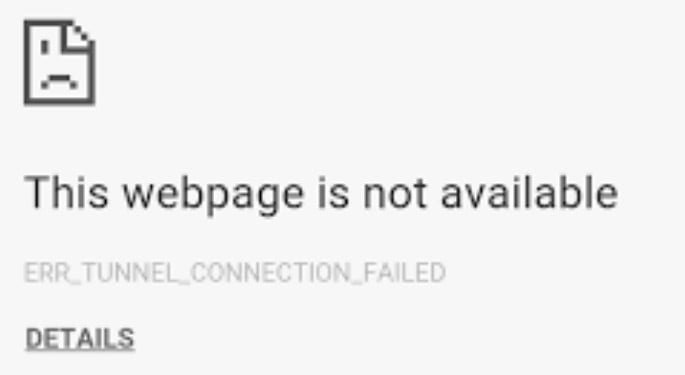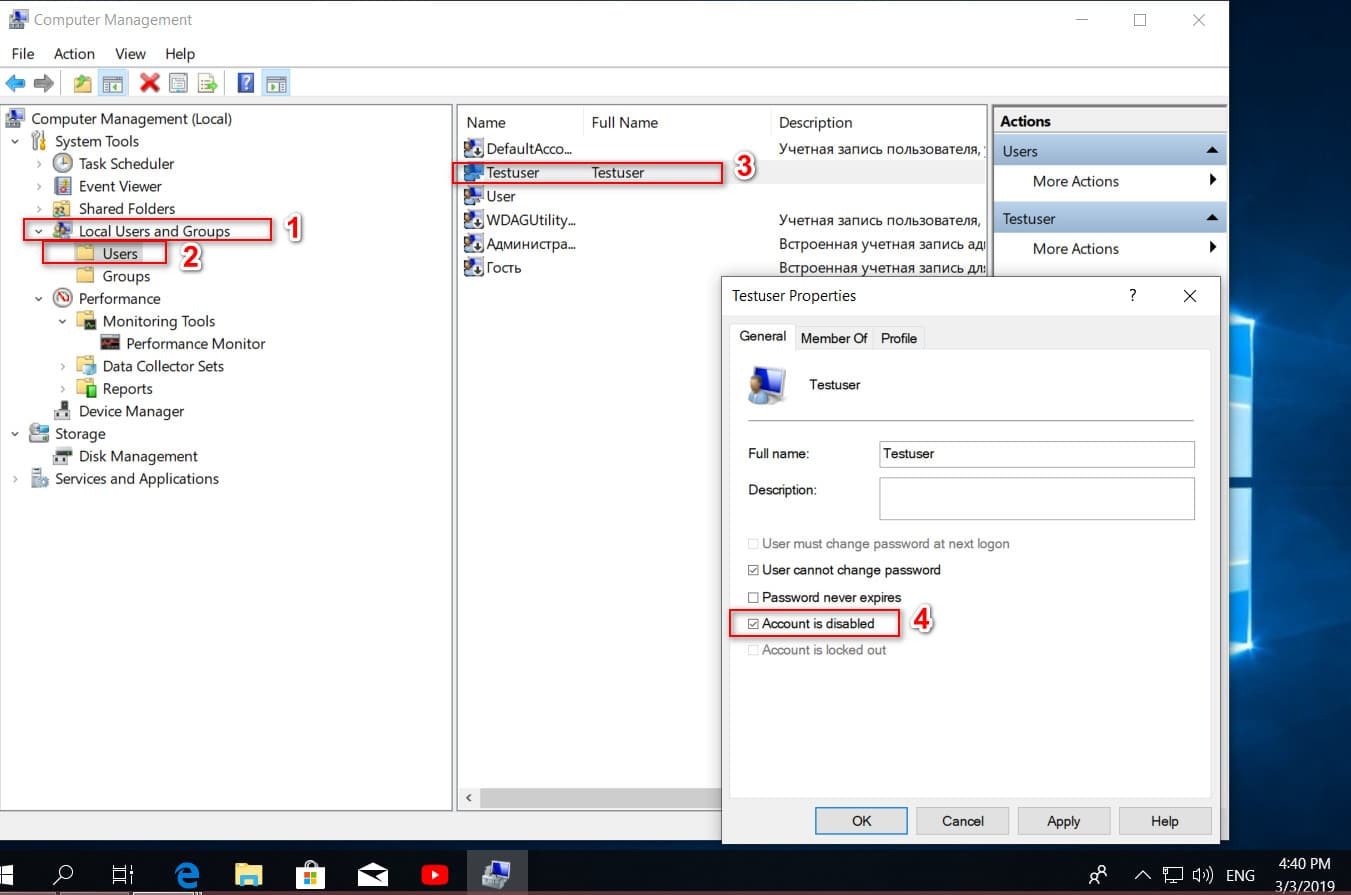
How to enable or disable a user account in Windows 10
Windows 10, like earlier versions of Windows, supports the creation of multiple user accounts. You can create local user accounts, as well as Microsoft accounts to log in to Windows 10. Many have created several profiles so that others can use their computer. Perhaps you created a different profile for your family to use your computer. If there are several user accounts on your computer, sometimes you may need to disable or block a user account on your computer or laptop in order to restrict the user’s access to his account or prohibit the use of a computer or laptop.
You can always delete a user account, block, enable or disable for a short period. For example, you can block or disable your child’s account during exams so that he doesn’t play PC games. When a user tries to log into a blocked local account, he will receive the message “Your account has been disabled. Contact your system administrator.” If this is a Microsoft account, the user will receive an incorrect password error, even if he enters the correct password. Below is a guide on how to disable, enable and block a user account in Windows 10.
Enable or disable a user account in Windows 10 Pro
Note: This method applies only to versions of Windows 10 Pro and above. If you are in the Home edition, follow the method below.
Click Win + R and enter compmgmt.msc to enter computer management.
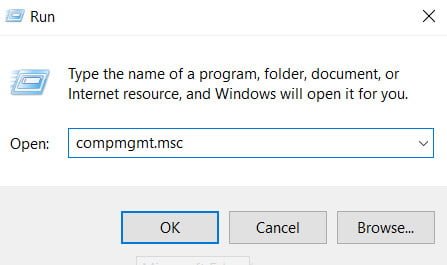
Related post : netio.sys: BSOD blue screen errors in Windows 10
In the Computer Management window, go to “Local Users and Groups”> “Users”.
On the right, select the even user account you want to disable.
Click on it twice and in the window that opens, in the “General” tab, check the “Disable account” box.
Note: To enable a locked or disabled user account in Windows 10, do the same in the reverse order.
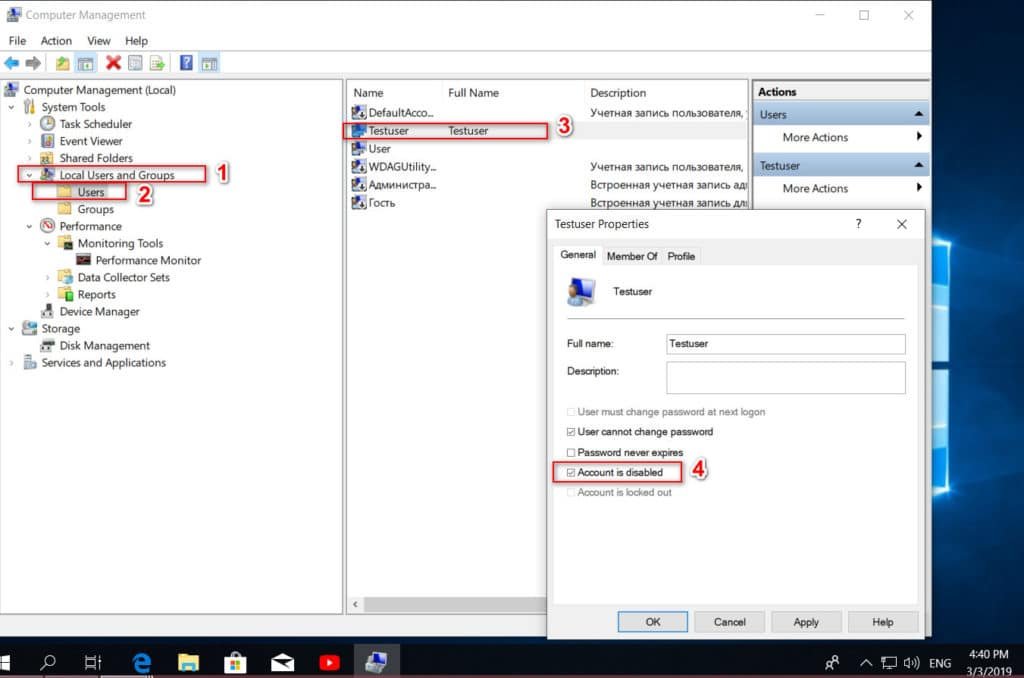
Related post : Download vcomp110.dll and fix error in Windows 10/7 / 8.1
Enable or disable a user account in Windows 10 Home
Windows 10 Home users can use the command line to enable or disable a user account.
Click “search”, near the start button and type cmd or command line, right-click and run as administrator.
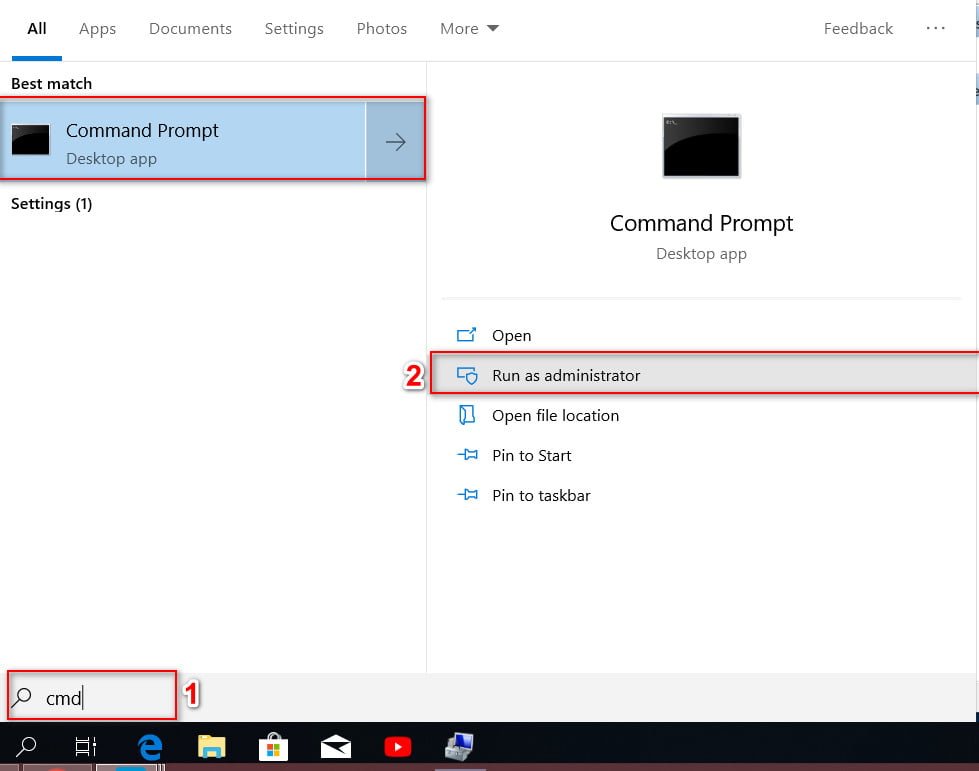
Related post : How to Turn Off Game Mode Notifications in Windows 10
To disable an account, enter the command net user name / active: no, where name is the actual account name, on the command line.

To enable the account back, type net user name / active: yes.

Related post : What is Perflogs folder in Windows 10