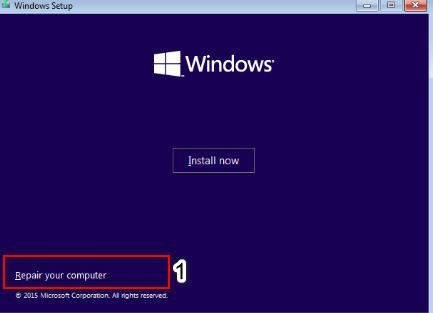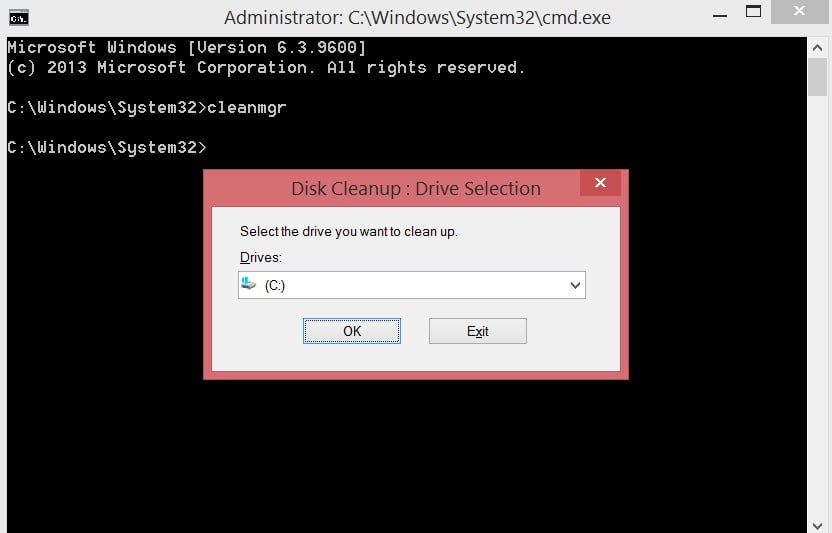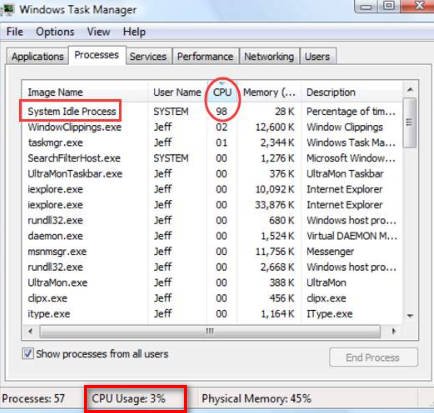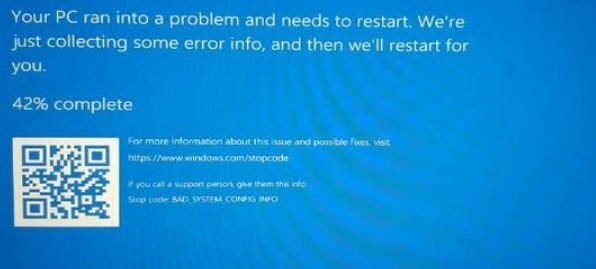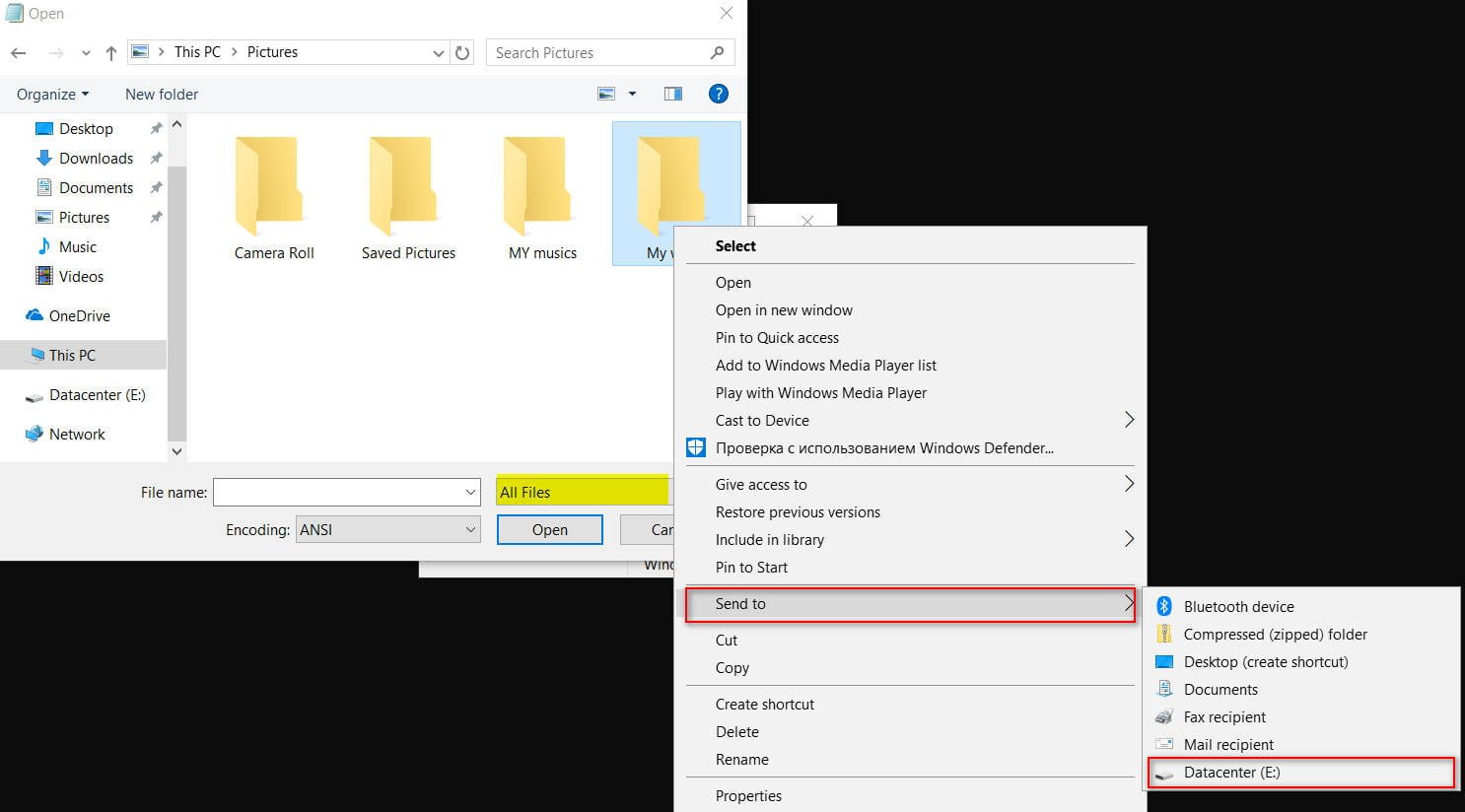
How to Recover Data When PC Won’t Boot
Does your computer refuse to boot into Windows 10? You can not boot into Windows 10 because of problems at startup? Want to back up documents, images, and other personal files before reinstalling or repairing a Windows 10 installation? There are many ways to backup or restore data from a non-bootable PC. You can use the Live CD with Linux, use third-party tools such as Redo Backup and Recovery, or connect a hard disk or SSD to another PC to back up data. This is all the extra time and fuss to save a couple of gig files. If you are using a PC running Windows 10, you can restore or back up data from a non-bootable PC without any problems. In this guide, we will see how to recover data when a PC running Windows 10 does not boot.
Recover data when Windows 10 PC Won’t boot
Important: if you plan to restore or copy data to an external drive, then before turning on the PC, connect an external USB-drive.
Method 1. When you boot the PC and you get an error, then click on “Advanced Options” to get into the recovery environment. If you do not have such a button and you do not give any errors, then the following methods will help you get into the recovery environment.
Step 1. Select “Troubleshoot”.
Step 2. Next, select “Advanced Options.”
Step 3. Finally, run the “Command Prompt”.
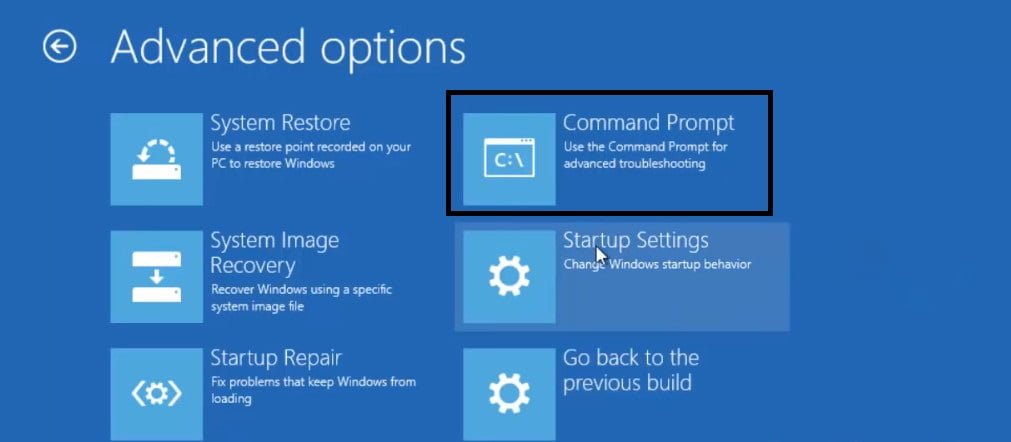
Related : A DISK READ ERROR OCCURRED. PRESS CTRL + ALT + DEL TO RESTART WHAT TO DO?
Step 4. At the command prompt, type Notepad.exe and press the Enter key to start Notepad.

Step 5. You start the program Notepad. Click “File” and select “Open” from the context menu.
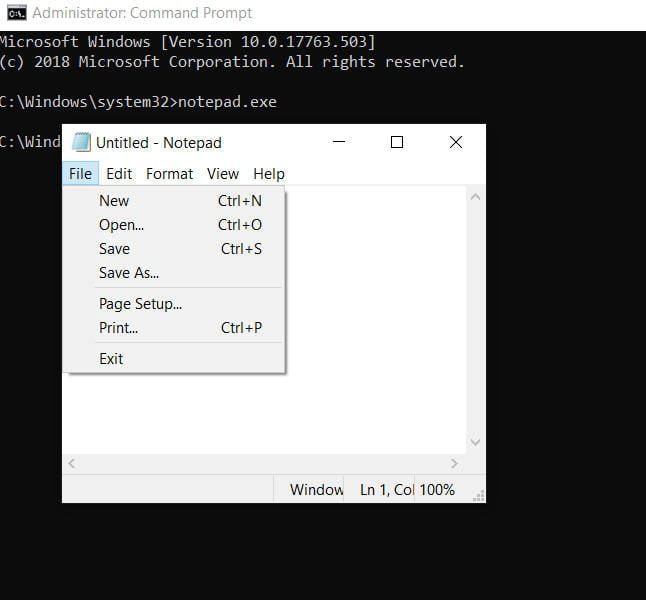
Related post : Windows user SID: What it is and how to recognize it
Step 6. Click on this PC and navigate to the folder or file that you want to backup and transfer it to a USB flash drive or other local disk on the PC. Be sure to select the “File Type” below -> All Files (*. *). After you copy a file / folder to a new location, the new file / folder may not be displayed at the destination immediately, since File Explorer will not be updated automatically. You need to go to one folder up and then open the destination folder again to see your data.
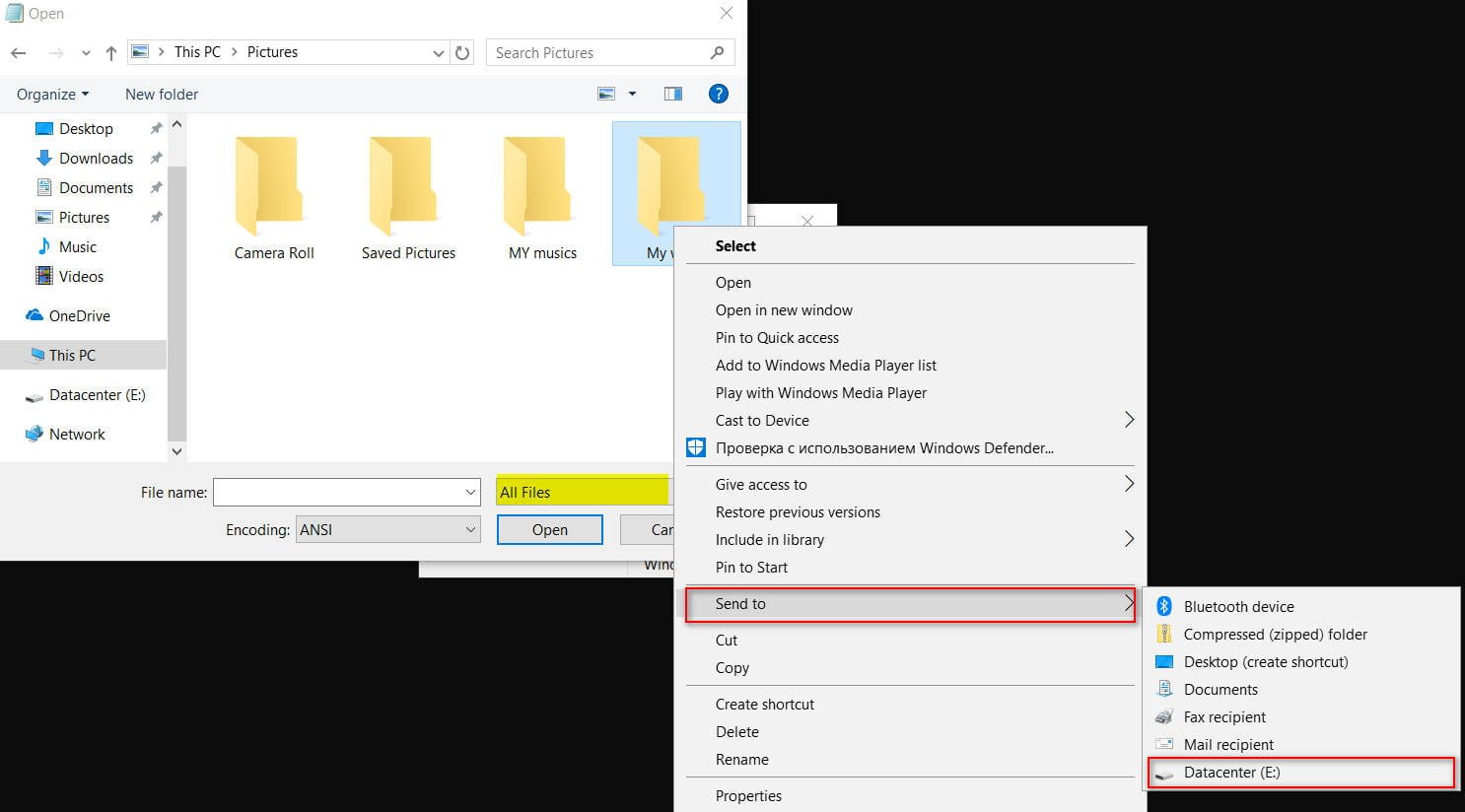
Related : HOW TO SOLVE BOOT DEVICE NOT FOUND PROBLEM
Important: If you click “Documents”, “Pictures” and other folders on the left panel, you may not be able to access them. Instead, open this computer and navigate to the folders in the paths in the line. For example: C: \ Users \ UserName \ Desktop or C: \ Users \ UserName \ Documents.
Step 9. Finally, close Notepad and close the command window. Closing the command window will take you to the “Select Parameter” screen. Click “Turn Off Computer”.
Method 2. If you do not give out any errors and you are not prompted to enter the recovery environment, then an excellent solution would be to get there through the installation Windows 10. You need to create a USB flash drive with the installation Windows 10.
Step 1. Connect your bootable USB or DVD Windows 10 to the computer, and then boot from the bootable USB flash drive, making the necessary changes in the BIOS, if necessary.
Step 2. When you get the next window, select your language, time and currency, as well as the keyboard layout. Click “Next” to continue. On the installation screen, click on the bottom of the “Repair your computer” and you will enter the recovery environment. Then just follow the steps described in Method 1 (Step 1 – Step 9).