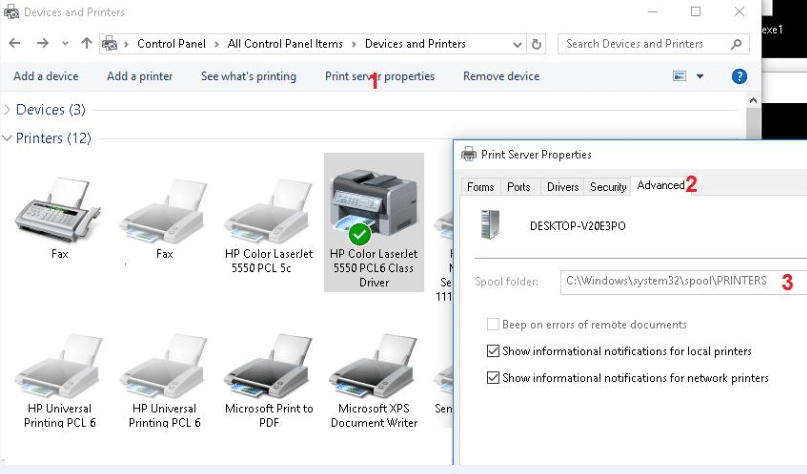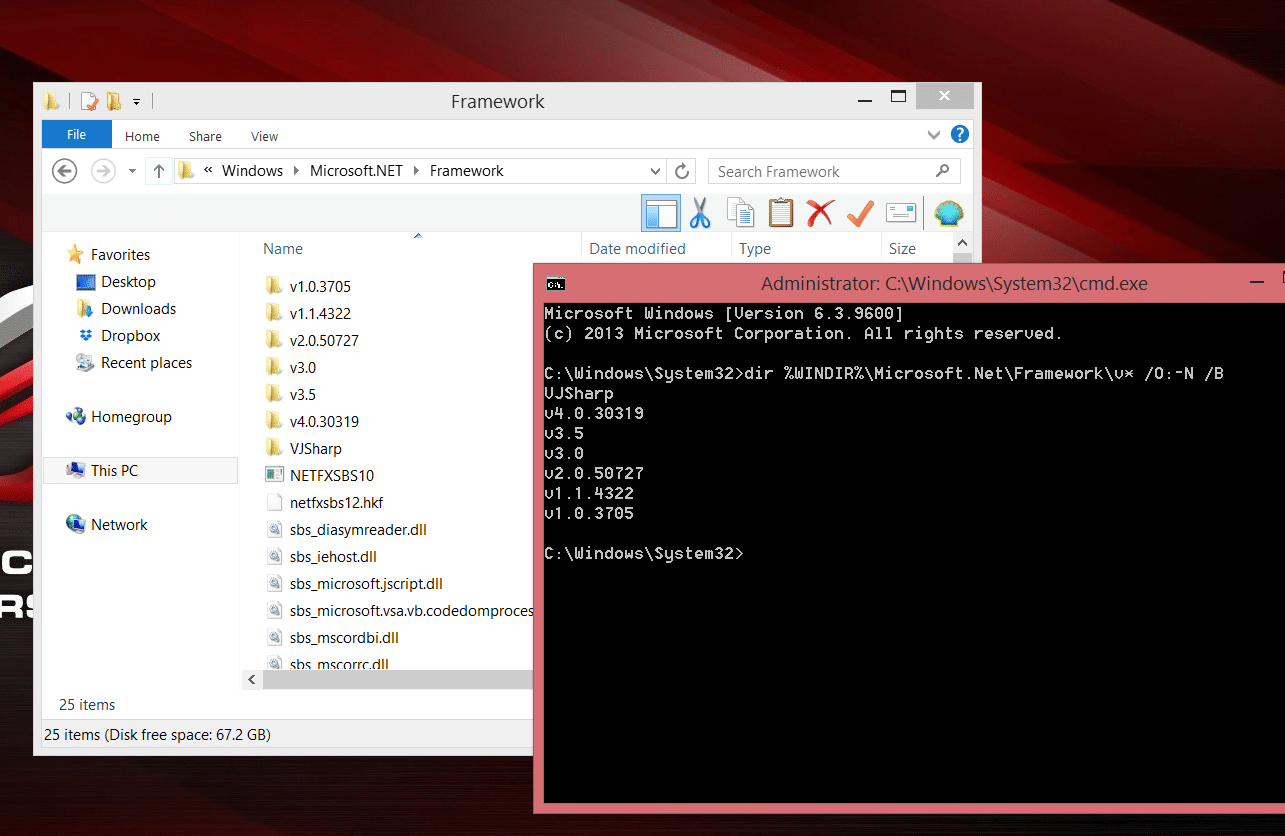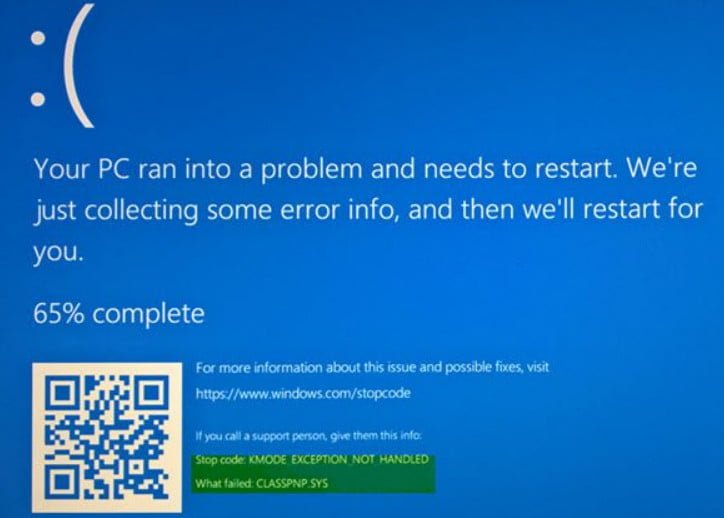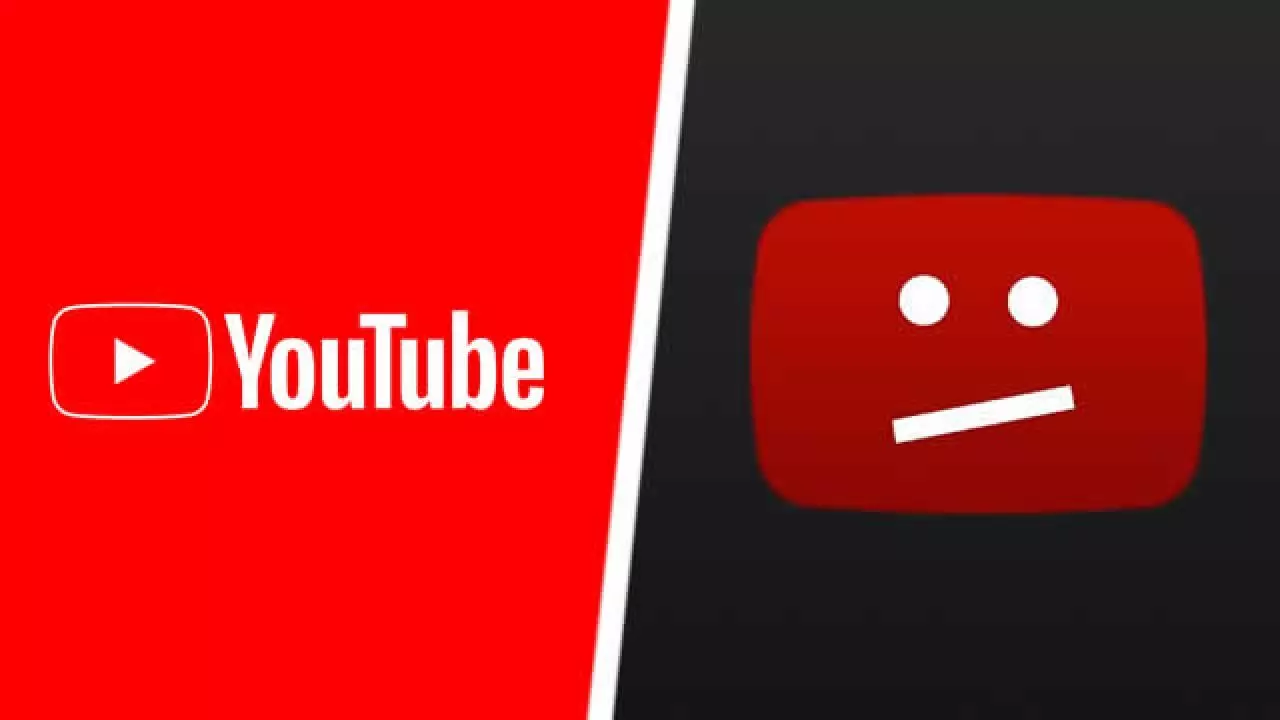How to fix Operating system not found error
One of the most terrible mistakes of users is the one that appears when you turn on the computer and tells us, on a black BIOS screen, that “the operating system was not found.” When this message appears, the boot of our system will be impossible, and the only way out is to restart the computer by pressing “ctrl + alt + del”, and you will most likely see this message again. Ttry disconnecting drives do not contain an operating system. Press Ctrl + Alt + Del to restart.

The problem with the error is that the operating system is not displayed, and therefore the BIOS cannot load the Windows system. The causes of this error are very diverse: from a simple configuration error in the BIOS to a more serious problem, which in the worst case causes us to completely format the computer. By this, we analyze the main reasons and their solutions to eliminate the error “Operating system not found” (An operating system was not found).
1)Disconnect external USB devices from the computer
If several internal hard drives, external and USB flash drives are connected to the computer, it is likely that the BIOS is trying to find the operating system in the wrong place. Therefore, not finding the Windows system, it gives the error “No operating system found”.
To solve this problem, you need to disconnect all external storage devices connected to the USB ports and try again. We can also check our optical drive to make sure that it is not trying to load the wrong DVD.
If the problem is still not resolved after that, the next step is to go to the BIOS settings.
2)Change BIOS boot priority
Enter the BIOS configuration by pressing the F2, F12 or Delete buttons. After that, go to the Boot configuration section and put in the first place in the Priority column the hard disk on which the working and main Windows operating system is. In different versions of BIOS, it is called differently, but you are looking for a word with a combination of Priority, which means “priority load”. Here are a few names from different BIOSes: Hard Disk Priority, Boot Device Priority, Hard Disk Boot Priority.
It can be useful: How to enter the BIOS, what types of BIOS are there. There you will find where approximately look for Priority, but do not forget that there is a flash drive manual.
After you set the boot priority from the hard disk where your system is located, do not forget to save the settings you have made with the F10 button and restart your computer to make sure “the system was found when the computer was turned on”.

Related post : How to fix Windows Was Unable To Complete The Format error
3)Enable or disable Secure Boot
If you are using a modern computer with an operating system such as Windows 8 or Windows 10, then perhaps the reason why our Windows does not start is to incorrectly configure UEFI secure boot.
Go back to the BIOS, find the Secure Boot configuration section (Secure Boot) and deactivate it or activate it if it is disabled to check if the error “The operating system was not found when the computer was booted.”
In different versions of the BIOS or UEFI, the location of the settings looks different, but you are in any version of BIOS looking for the Secure Boot column, try to disable or enable it.
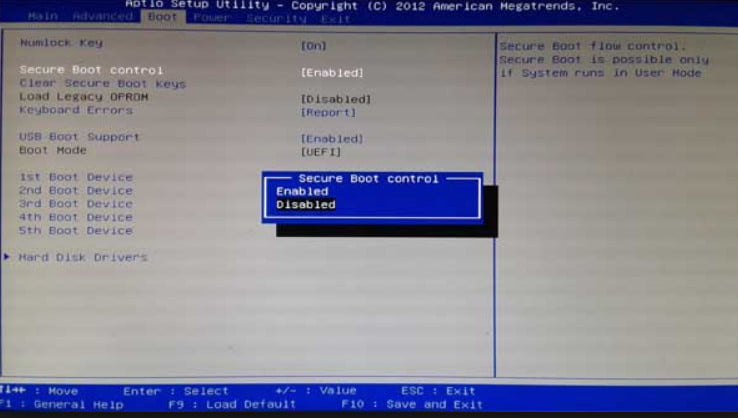
Related post : How to create a system recovery disc in Windows
4)Reset the BIOS to factory settings
At the bottom of the BIOS menu, you will see a key for defaults or resetting the BIOS. On my machine it is F9. Confirm your decision when prompted and restart the computer.
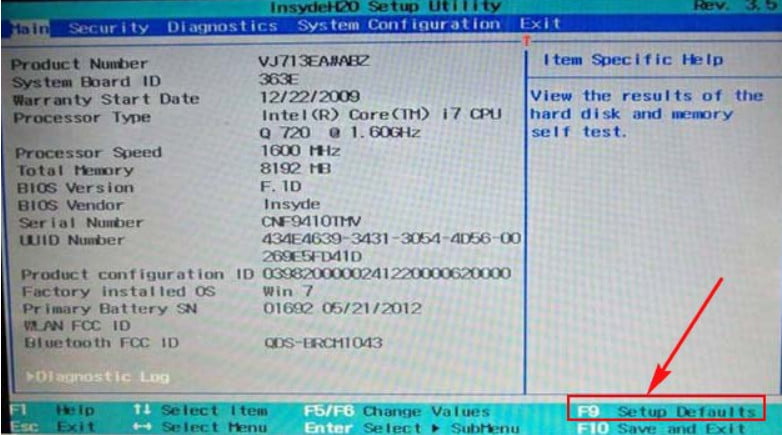
If you did not find an approximate button like F9 to reset the settings to factory defaults, then look for the line Load Setup Default and reset the BIOS.

If this solution dont help you than read about “Recover MBR hard drive” to solve this problem.