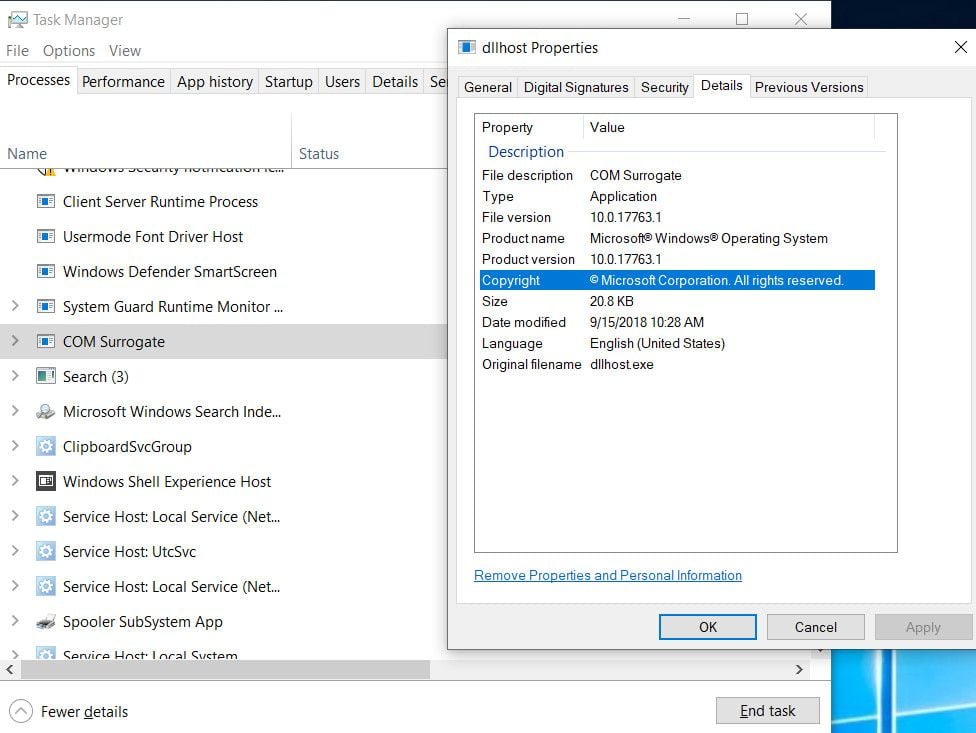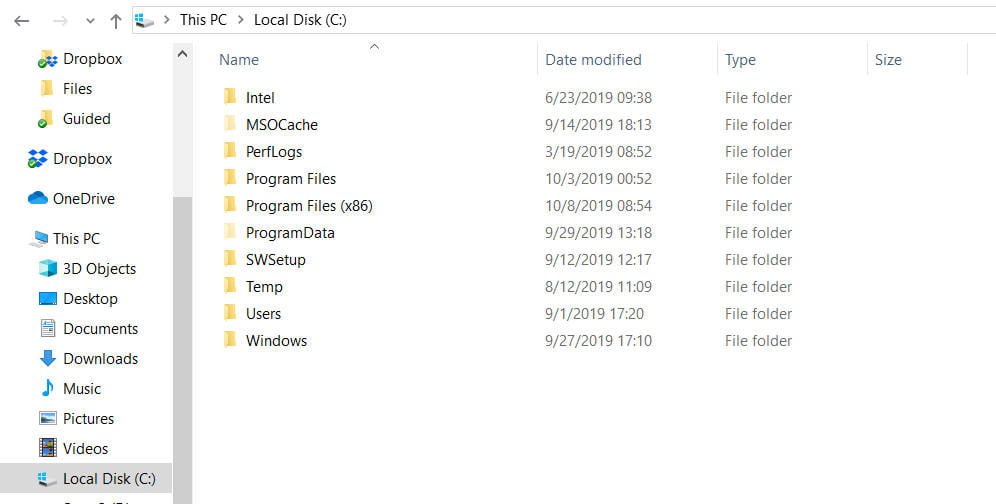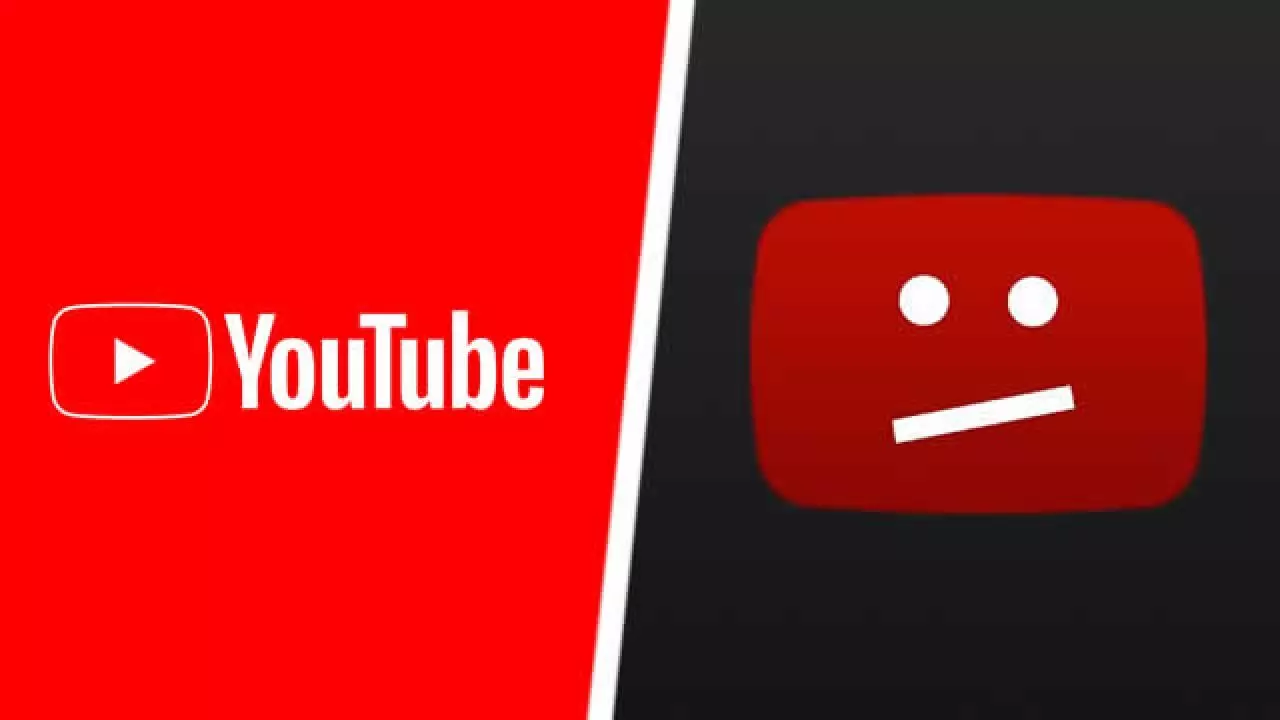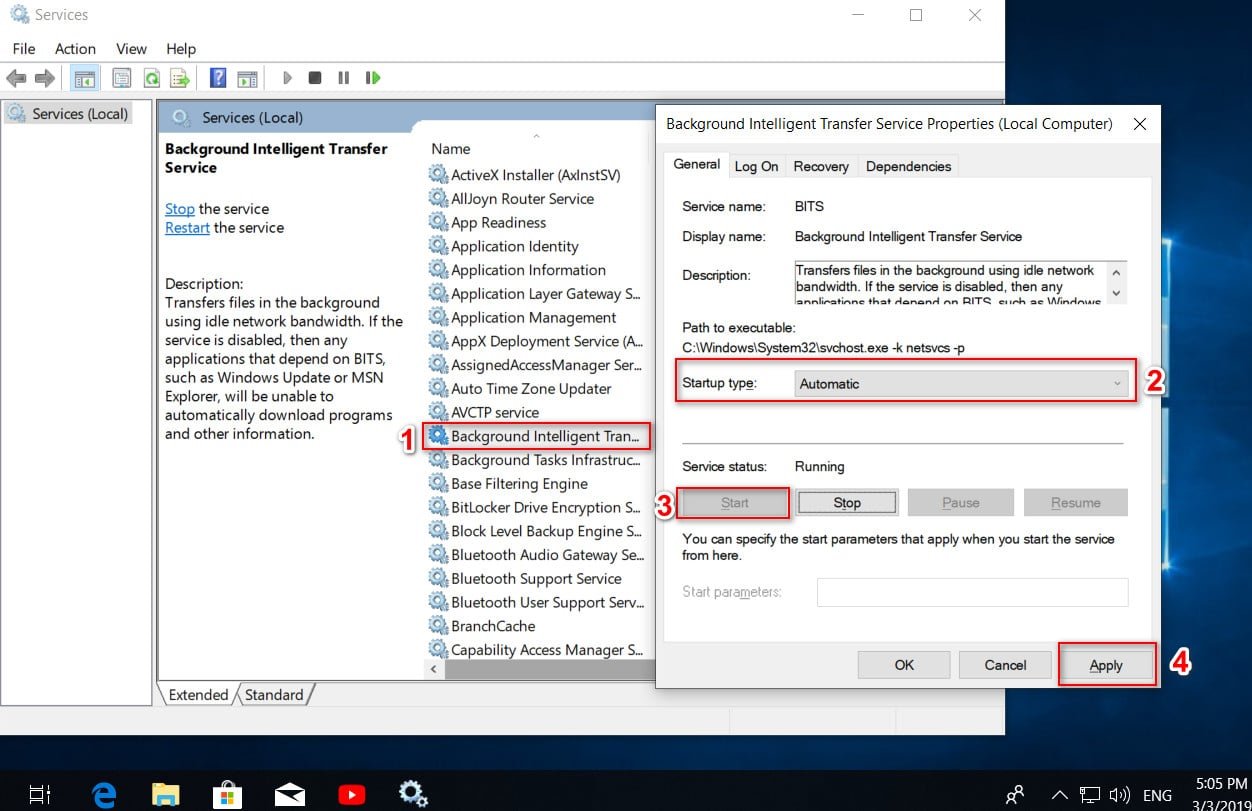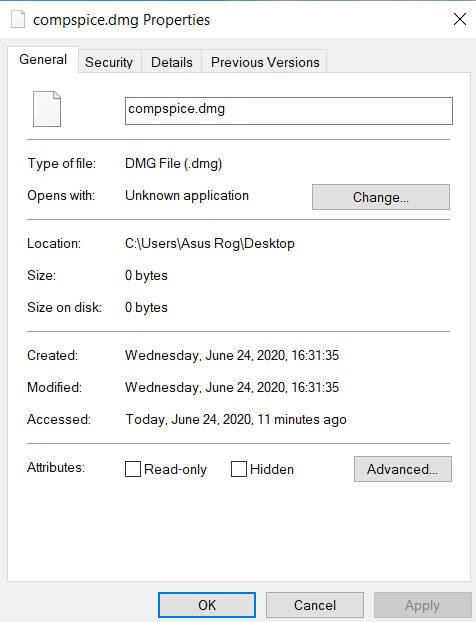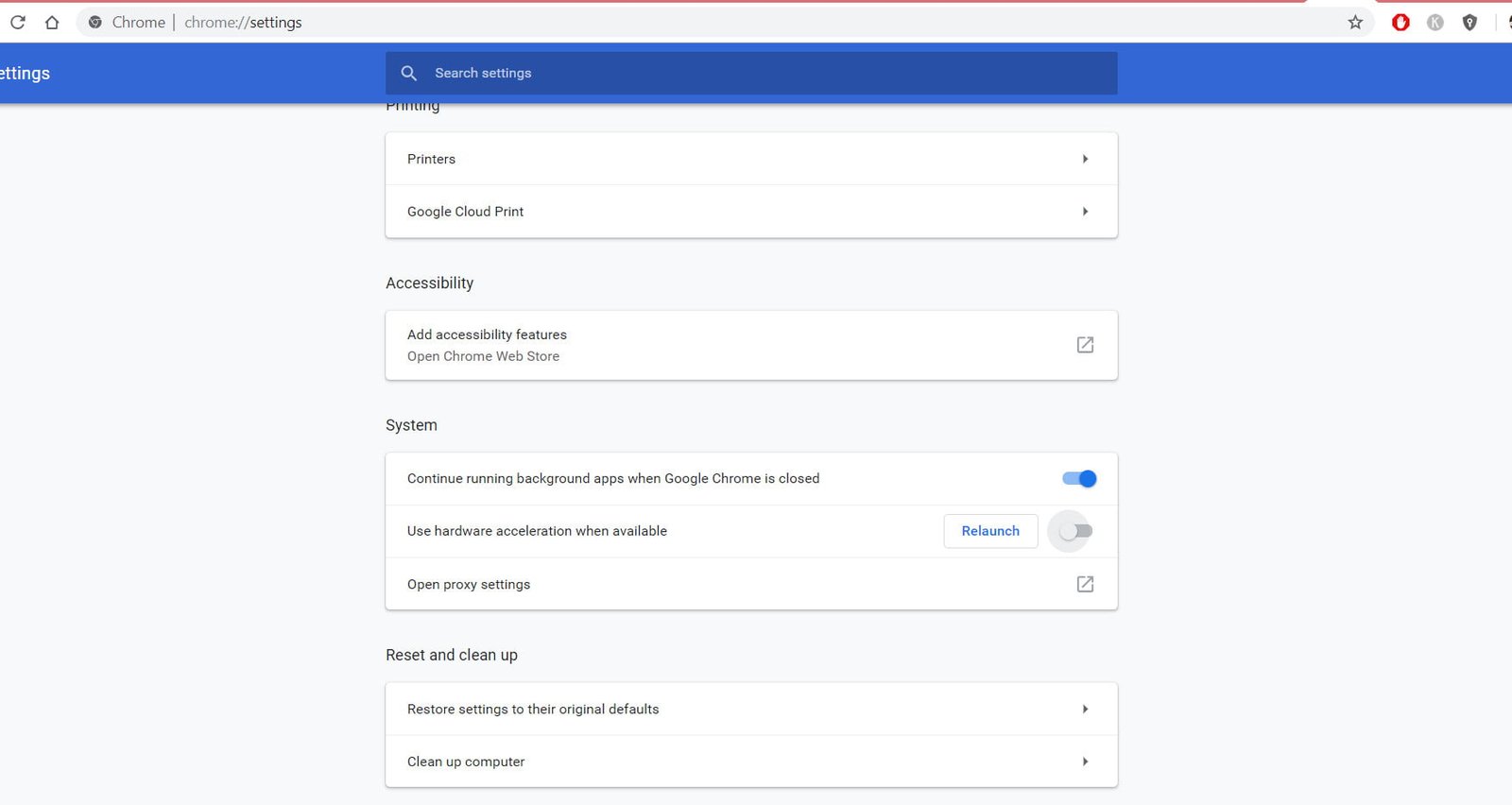
How to fix Google Chrome black screen issues
Google Chrome can sometimes display a black screen on a computer running Windows 10/8/7. There are many reasons why a browser may display a black screen in Windows. If you often encounter a problem when a black screen appears in Google Chrome or Yandex Browser, then let’s look at a few reasons that can help you solve this problem. I will rely on the example of Google Chrome, but the Yandex browser is done the same way, so I think you will not have to solve problems.
1)Disable browser extensions to fix google chrome black screen
Extensions can cause problems. In my case, the LastPass extension for Chrome created a black screen in the browser. Therefore, if you installed some extensions in Google Chrome, Yandex Browser, and you have a problem in the form of a black screen. Disable all extensions and see if this solves the problem or not. If you decide, you need to include installed extensions one by one to find out the problem extension. After finding out, you can reinstall it or remove it permanently.
2)Disable hardware acceleration
By default, Google Chrome and Yandex Browser use hardware acceleration to improve performance. However, sometimes your hardware (more precisely, the graphics processor) may not meet the requirements. Consequently, you can see a black screen. In this case, you can try to disable hardware acceleration from the settings panel. To do this, open the Google Chrome or Yandex Browser settings page:
Click on the three horizontal dots in the upper right corner of the browser to open the settings.
Choose from the “Settings” drop-down menu.
Scroll to the bottom and click on “Advanced.”
Find the line “Use hardware acceleration” and disable it.
See also :ERR_INTERNET_DISCONNECTED error in Google Chrome
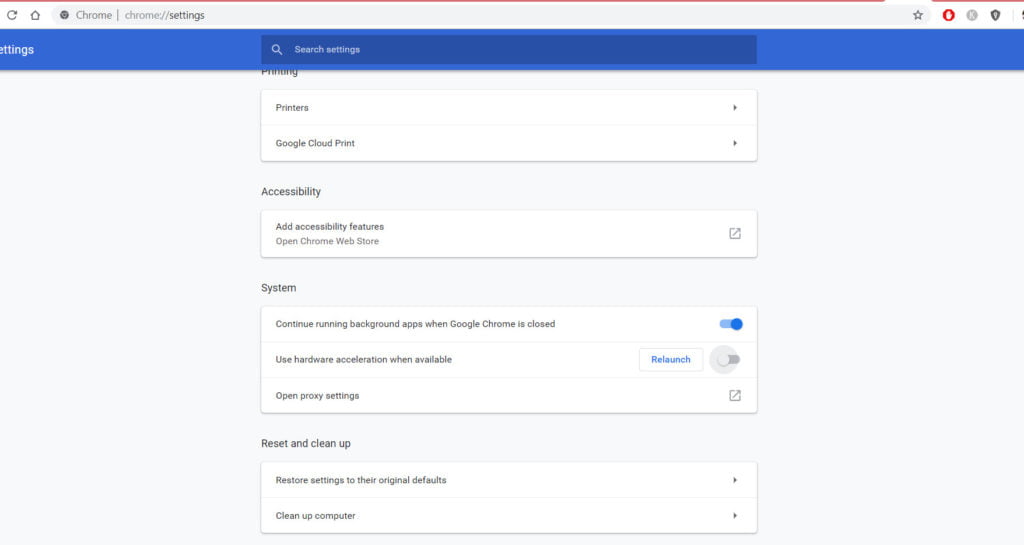
3)Disable Chrome flags
If you use Chrome or Yandex browser for a long time, you probably know that there are some options available at Chrome: // flags. You need to turn off some flags to check if the problem is resolved. To do this, open a browser and enter the following Chrome address: // flags in the URL box. After that, find the following flags and disable them:
- GPU compositing on all pages
- Threaded compositing
- Do SHOW Presents with GD
Note: Not all versions have these three options listed above. Disable what you find and restart the browser.
4)Update or download Adobe Flash Player
If you have not downloaded Adobe Flash Player on your computer, it is time to do it. In addition, if you have an older version of this application installed, you should immediately update it. You can also go to the official Adobe website and download the Flash Player, but we will do it in an integrated way.
Enter in the address bar of your browser chrome: // components
Find Adobe Flash Player and click update.
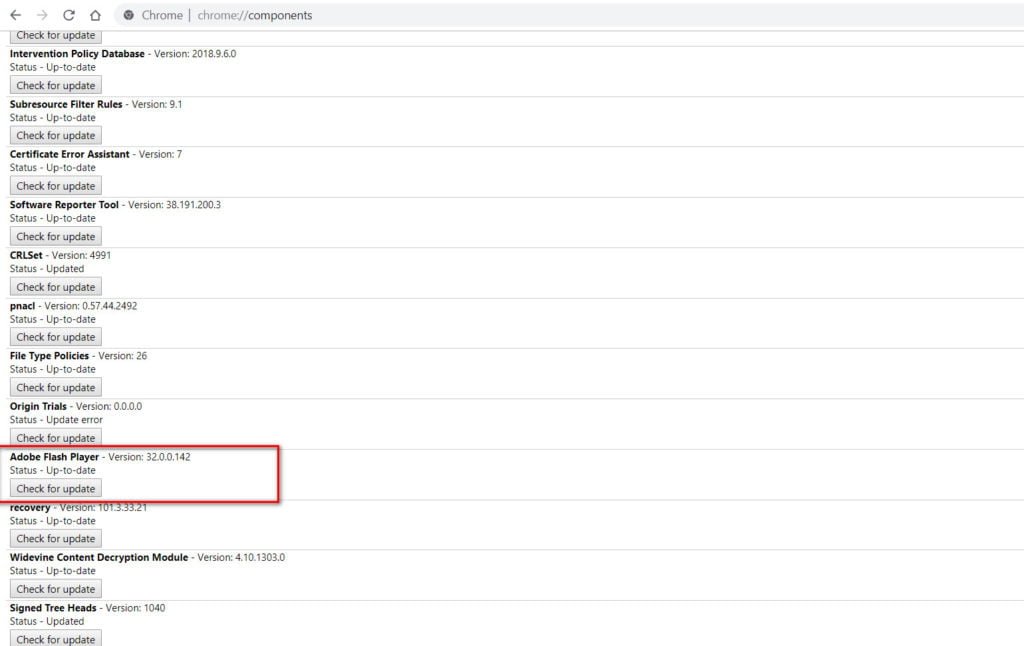
5)Resetting Google Chrome Browser
Resetting the default settings is always and everywhere considered the most reliable way. Go to the browser settings, as described above with a click on the ellipsis, scroll to the bottom and click “Reset”. If all else fails, simply delete the browser and download again for a clean, new installation.
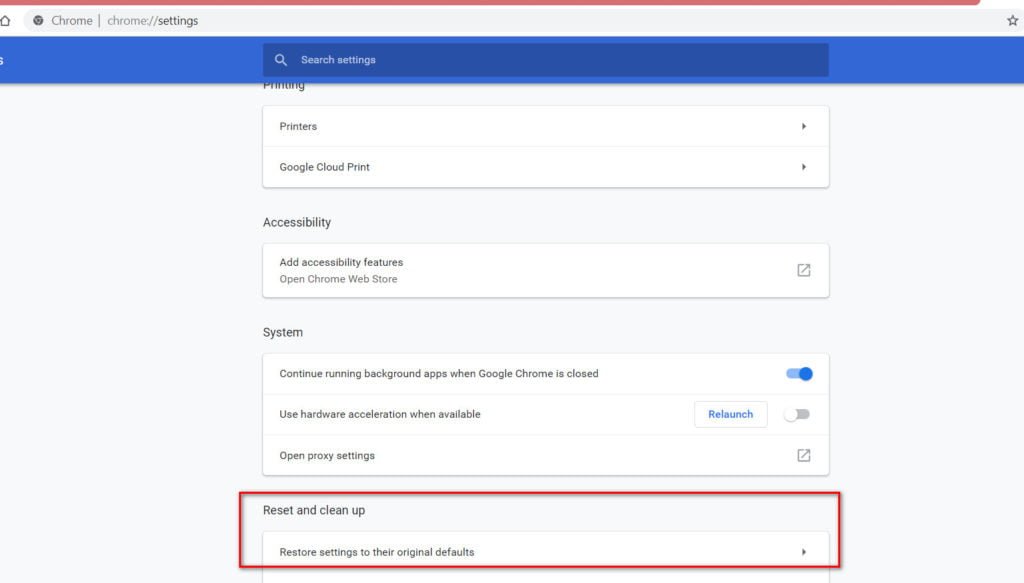
Related post :How to disable pop-up push-notification sites in browsers