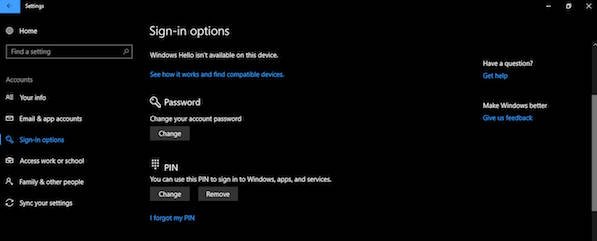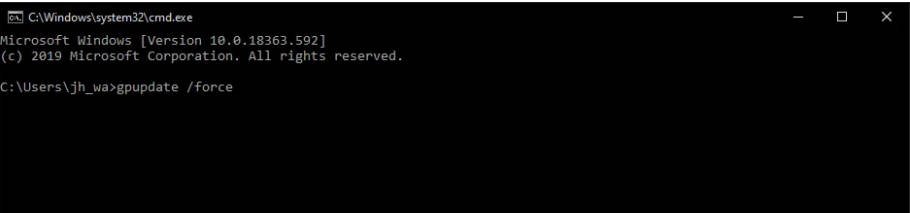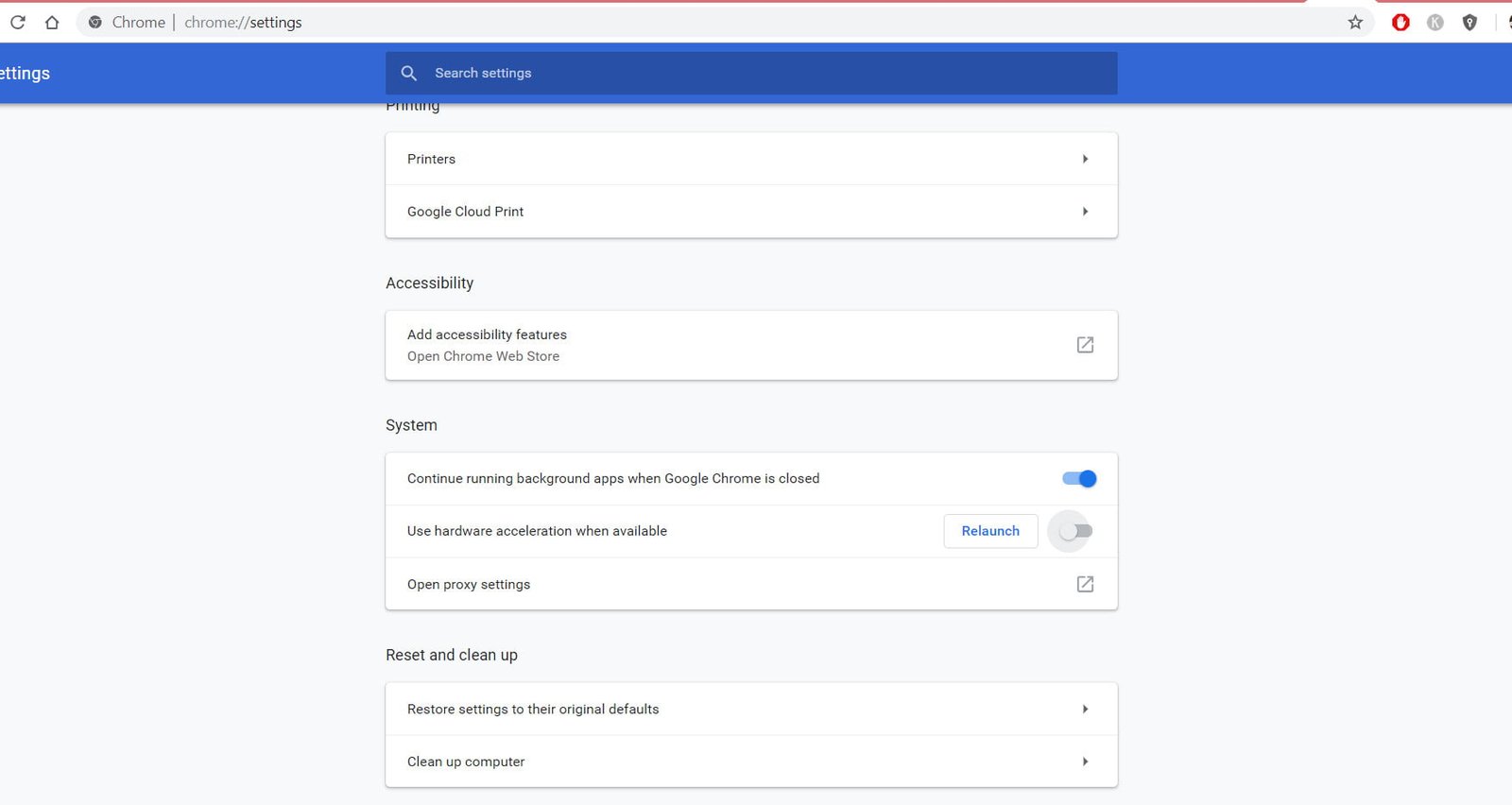How To Delete Personal Data From A Photo In Windows 10
When you take a picture using your phone’s camera or a digital camera, the camera stores more information on a photo, such as date, GPS information, and camera model. Although this data does not appear in the picture when it is opened, you can access this personal information by opening the image properties.
A photo taken with a camera usually includes the manufacturer’s name, camera model, shooting date, lens maker, lens model, flash drive, flash model, camera serial number, GPS information (latitude, longitude and height), photo resolution and bit depth . It may also include: ISO speed, f-stop, exposure offset, focal length, aperture, brightness, and other settings used to capture a photo.
For example, as you can see in the picture below, a photo taken on my Canon camera shows the system version, Canon 700D model, camera settings, and more. This personal information is very useful, especially when you want to know the exact location and camera settings used for shooting.
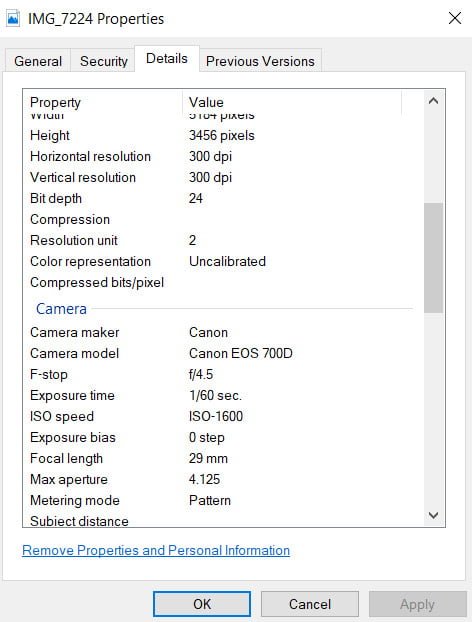
Related post :What is CompatTelRunner.exe process in Windows 10
You can delete personal data before sharing your photos with others on social networks. Another advantage is that by removing image properties and personal data, you can reduce the size of the image file, albeit slightly. Fortunately, deleting photo properties and personal information from a photo can be done easily in Windows 10 and earlier. In this guide, we will see how to remove image properties and personal information from photos in Windows 10.
IMPORTANT: the personal information removal tool in Windows 10 is not very effective as third-party tools. It can remove most, but not all, personal data from images.
How to remove data from a photo
Step 1. Right-click on the photo or image from which you want to delete the data, and select Properties.
NOTE: If you want to delete data from several images, select all the images, right-click them and select “Properties”.
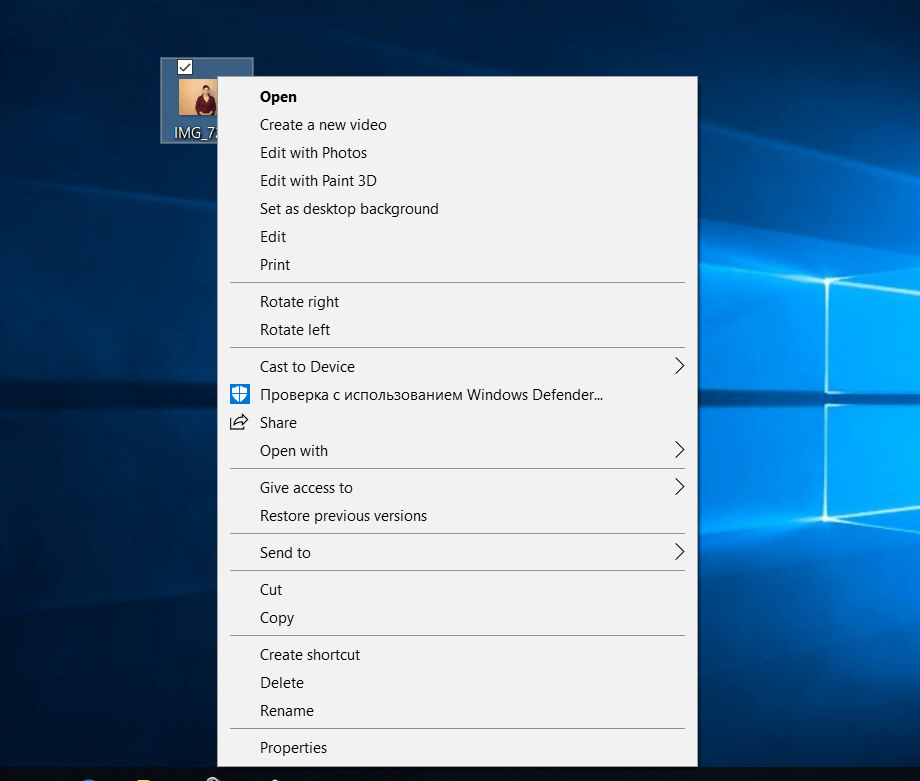
Related :HOW TO TAKE A SCREENSHOT
Step 2. Click the Details tab to view all image properties, as well as personal information and data stored in the image. Click the Remove properties and personal information link below.

Related post : What Is the NTUSER.DAT File in Windows 10
Step 3. In the new window that opens, we see two ways: Create a copy, deleting all possible properties and Delete the following properties for this file. Choose any option convenient for you, mark what data you want to remove from the photo and click OK. You can delete information either completely or separately by ticking the checkboxes.
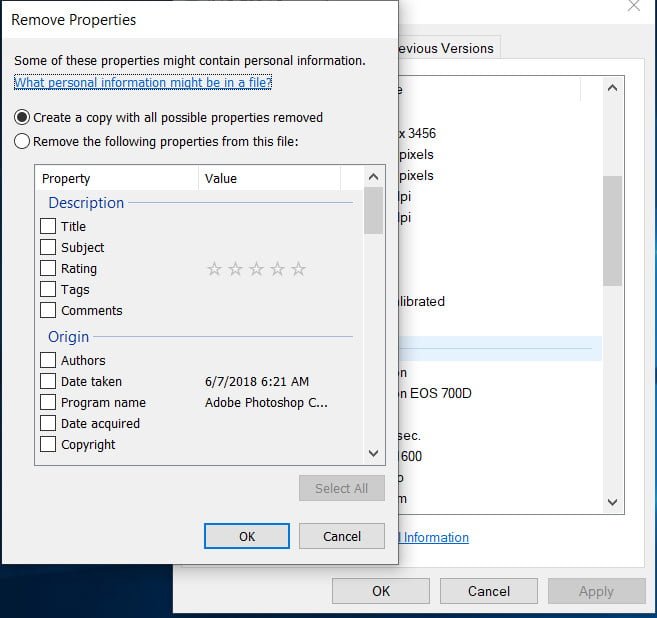
Related post : How to fix Error 0x80300024