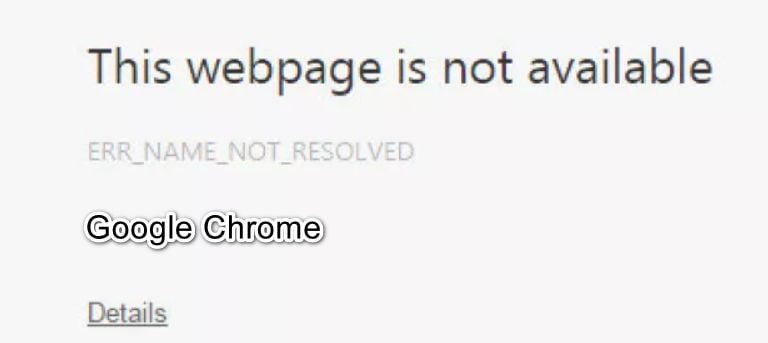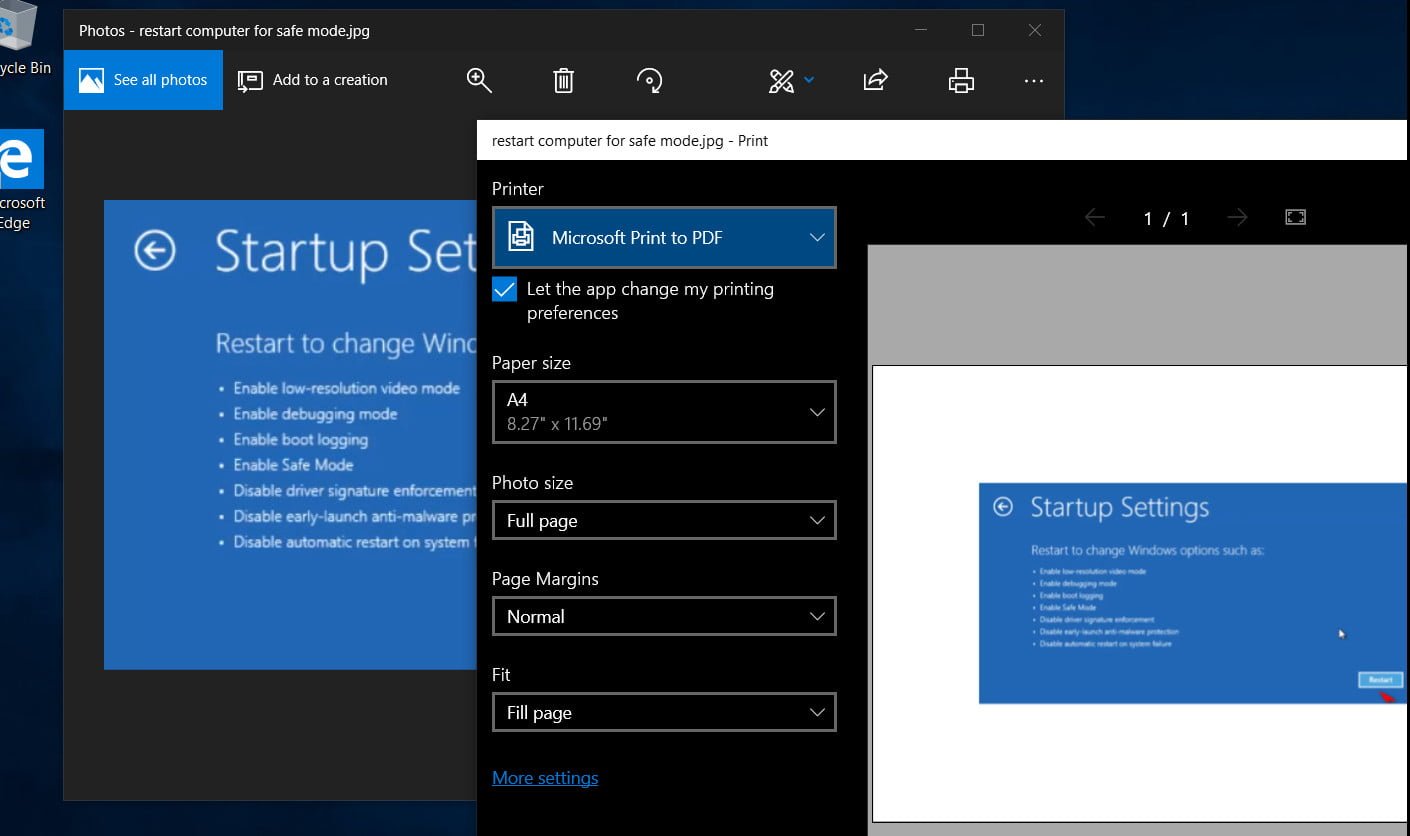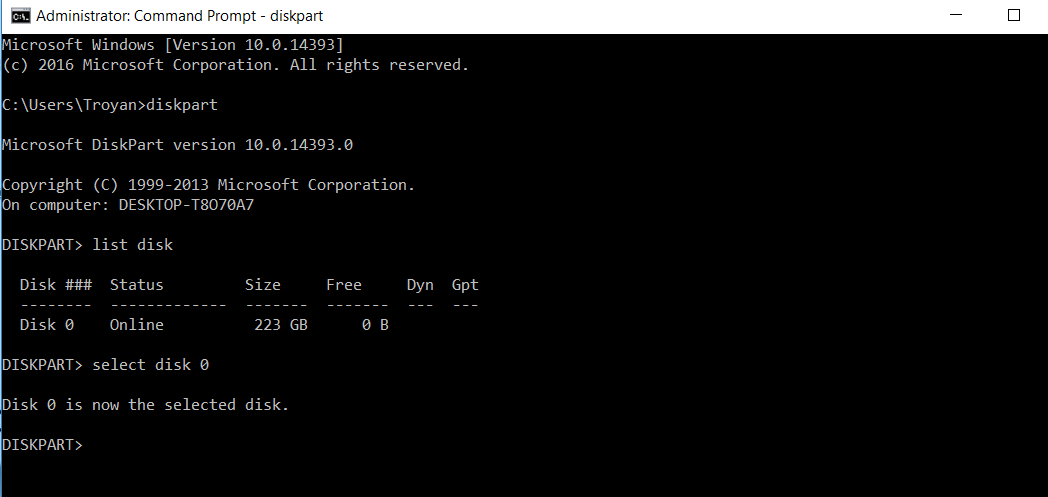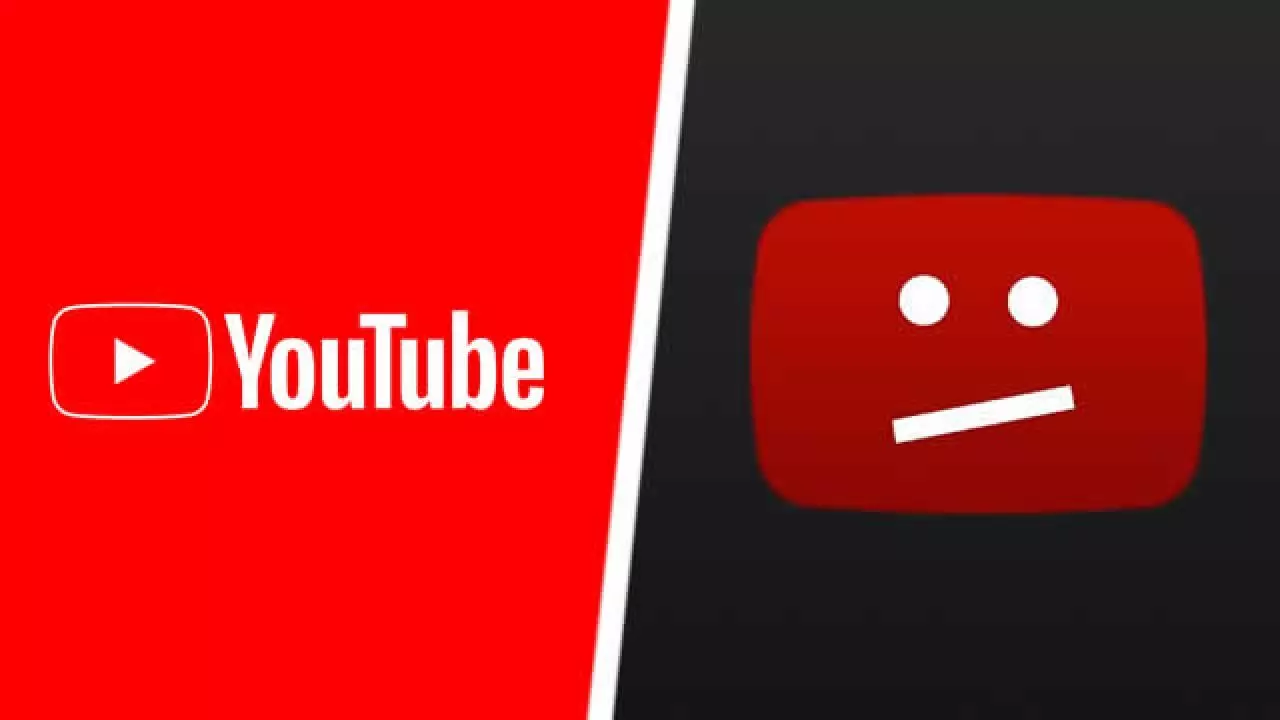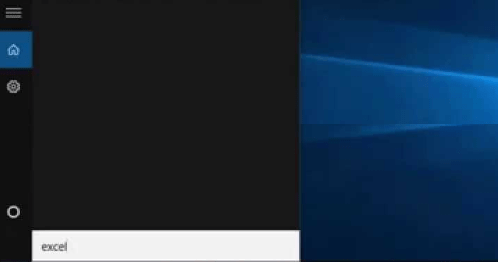
How to fix search not working in Windows 10 easily
The search function in Windows 10 has to be used much more often than in previous versions of the OS: with the help of the search, you can quickly find the desired application, configuration item or system function. However, in some cases, the search for Windows 10 stops working – when you try to find any application or file – an empty list is returned (as a rule, this happens after performing an upgrade / system upgrade). In this article, we have collected basic tips that should help if the search in the Start menu, the taskbar, and other elements of the Windows 10 interface does not work in Windows 10.
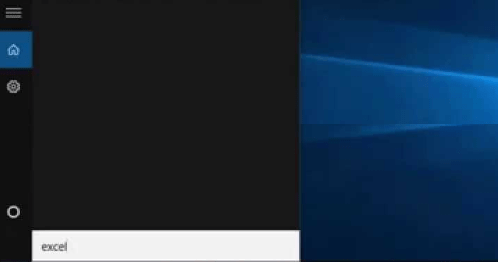
Related post : What is WDAGUtilityAccount on Windows 10?
How to fix not working Windows 10 search
If the search does not work only in the start menu, try the following solution:
1)Finish the Explorer process (Explorer.exe) with the help of right-clicking on an empty space in the taskbar with the Ctrl + Shift keys pressed, or using the task manager
2)Start the registry editor (regedit.exe) and delete the following key
3) HKLM \ SOFTWARE \ Microsoft \ Windows \ CurrentVersion \ Explorer \ FolderTypes \ {ef87b4cb-f2ce-4785-8658-4ca6c63e38c6} \ TopViews \ {00000000-0000-0000-0000-000000000000}. In the 64-bit version of Windows 10, you need to delete the section HKLM \ SOFTWARE \ Wow6432Node \ Microsoft \ Windows \ CurrentVersion \ Explorer \ FolderTypes \ {ef87b4cb-f2ce-4785-8658-4ca6c63e38c6} \ TopViews \ {00000000-0000-0000-0000-000000000000}
4)Run Explorer.exe
In Windows 10 Creator Update and above, there is another common problem that may cause the search to not work. In the Settings -> Privacy -> Background apps (Settings -> Privacy -> Background apps), enable the Allow apps to run in the background (Let apps run in the background) option. When this option is disabled, the search among newly installed applications may not work.
If you did not find it, you can enable the option through the registry:
1)To do this, go to the registry branch HKEY_CURRENT_USER \ Software \ Microsoft \ Windows \ CurrentVersion \ BackgroundAccessApplications
2)Create a new DWORD (32-bit) parameter with the name GlobalUserDisabled and the value 0.
3)Reboot the computer.
Indexing Service and Indexing Settings
Check if the Windows Indexing Service is running. For this:
- Open the services.msc console.
- In the list of services, find Windows Search.
- Check that the service is running, and the type of its launch is automatic.
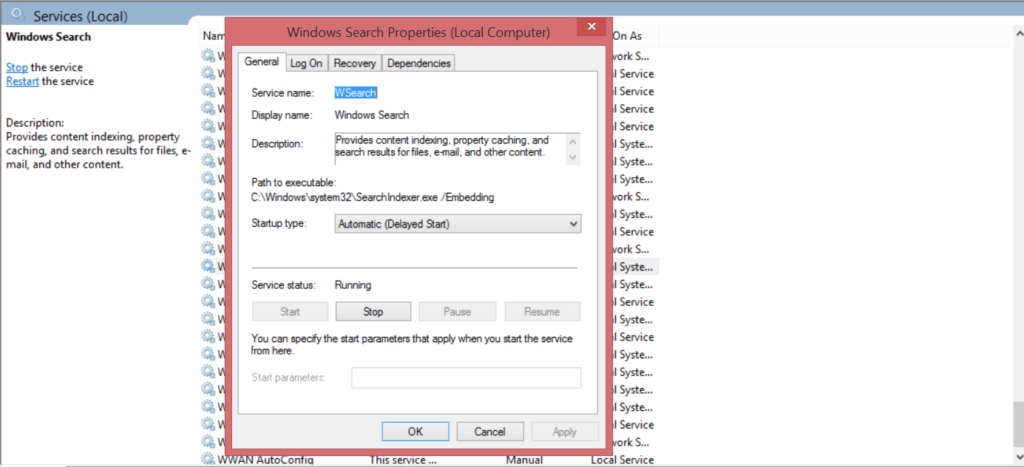
Related post : How to check open ports in Windows 10
- Start / restart service
- Now open the classic control panel and open the Index Settings item.
- Make sure that the indexing of all desired locations is selected.
- Click the Advanced button and in the Troubleshooting section click the Rebuild button.
- The process of reindexing can take quite a long time. Be patient
Note. Check that there is enough free space on the system disk. In some cases, the size of the Windows Search service index file (Windows.edb) can be quite large.
Standard computer troubleshooting
Try running the built-in troubleshooting tool. For this:
- In the control panel, find the item Troubleshooting -> View all categories.
- In the list of items, find the item “Search and Indexing”
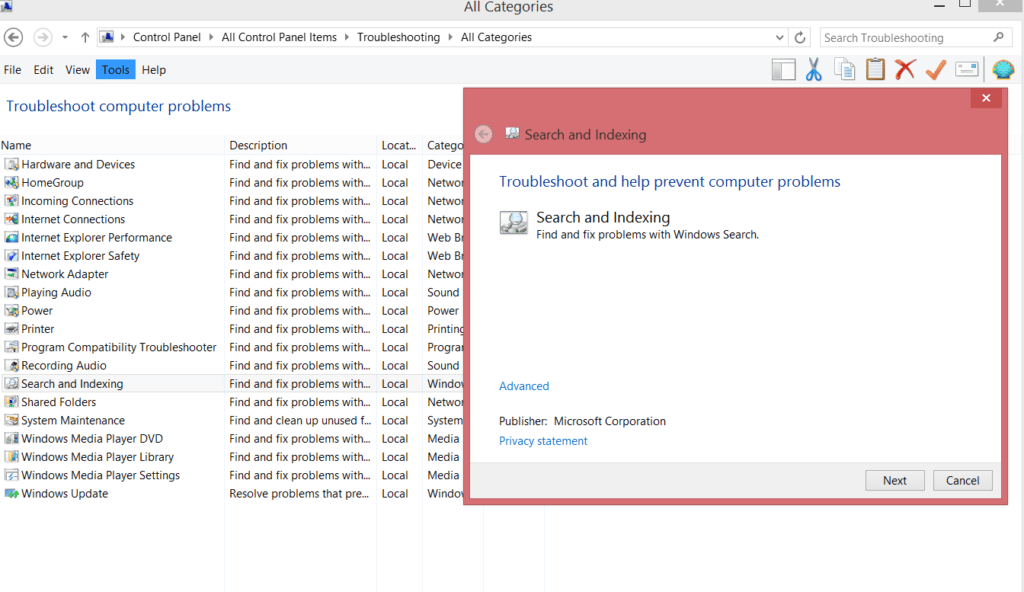
Related post : Fix file system error in Windows 10
Other options
If the considered methods did not help to restore the search, try the following options?
Create a new user and check if the search works under it.
Check the integrity of system files: sfc / scannow or dism / Online / Cleanup-Image / RestoreHealth
In the event that search problems are observed in the Outlook email client, see another instruction: The email search does not work in Outlook