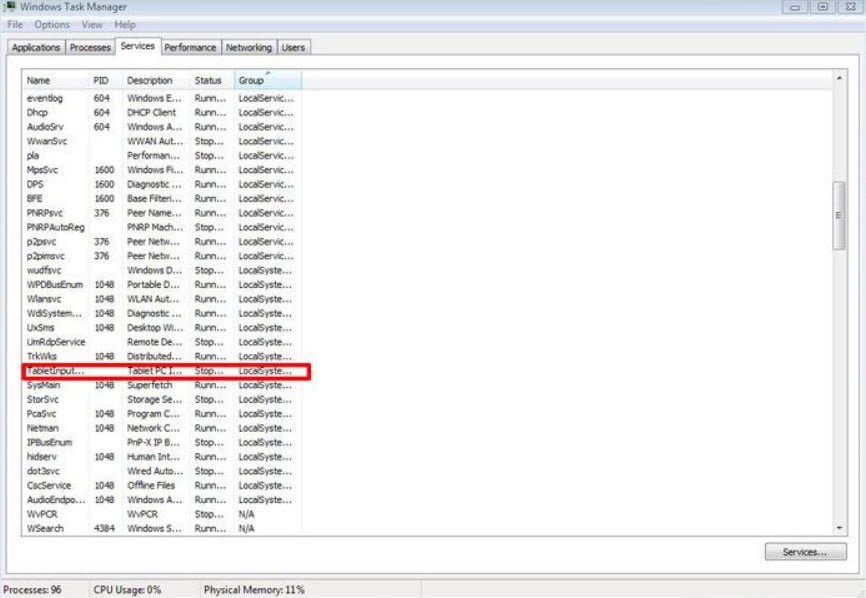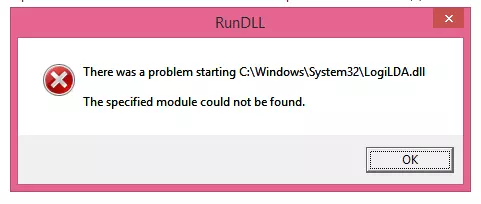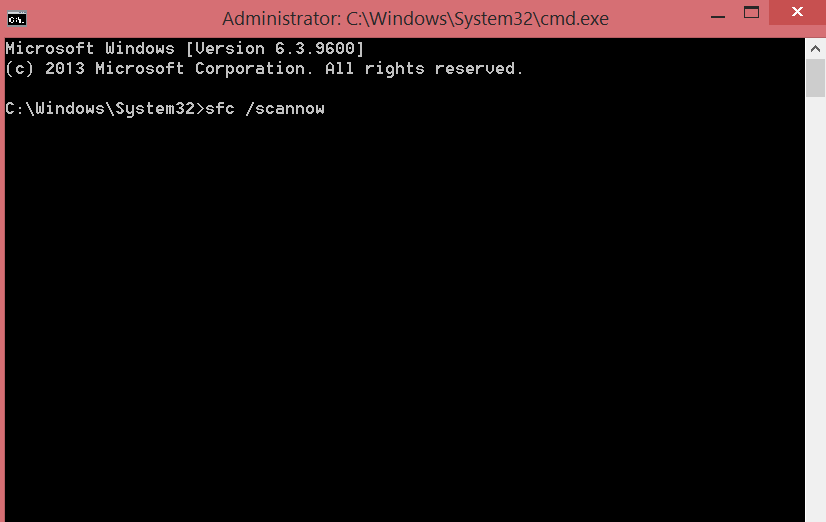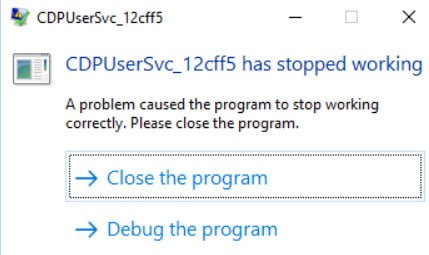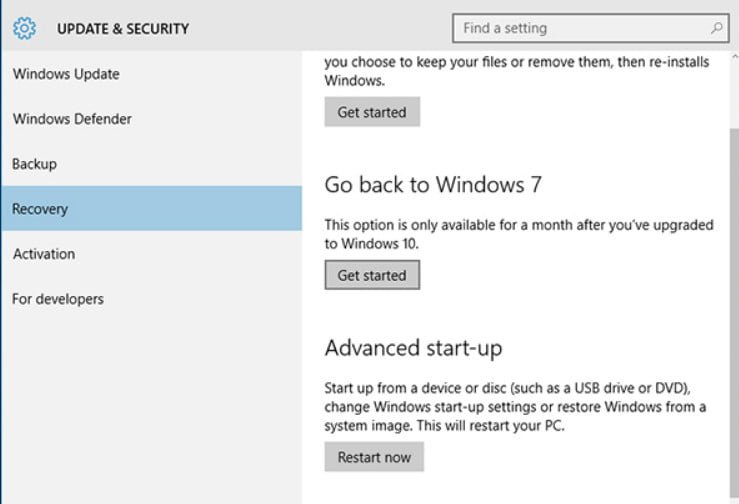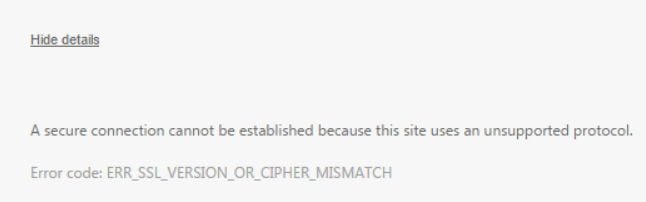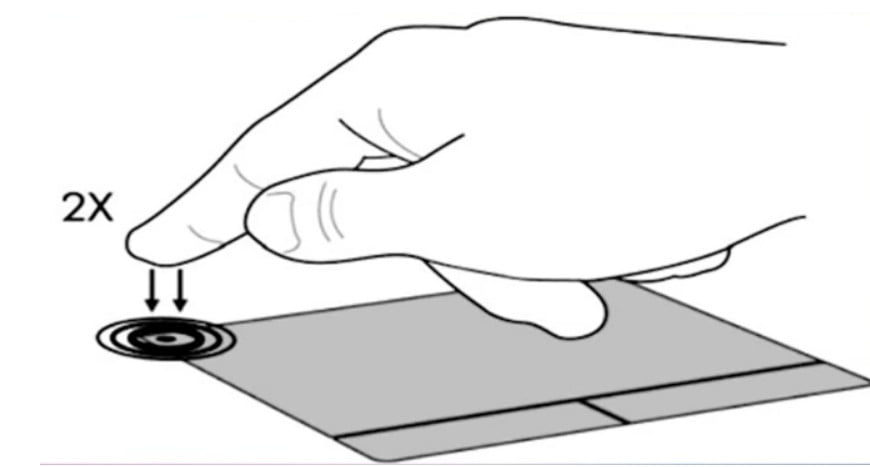
Touchpad not working on a laptop? 5 ways to solve the TouchPad problem
The touchpad is a century-old feature, has long replaced the alternative control of the mouse. With it, we can fully control our device, be it a laptop or a hybrid tablet. Many laptops (Acer, Asus, HP, lenovo, Dell) have problems with the touchpad. Let us analyze 5 ways to eliminate this problem.
1)Re-enable the touchpad with the Fn key to fix not working touchpad
A story happened to me when I turned on WiFi on a laptop and inadvertently disconnected the touchpad on the touchpad. For a long time I was looking for the cause, without immediately realizing what had happened. It turned out all simple, in laptops there is a button for additional functions called Fn from the left below the keyboard. To enable any function on the laptop, clamp the combination of the Fn and F1 … F12 buttons. On the same F1-F12 buttons, pictures or symbols are drawn for applying the parameter. For example, to enable the touchpad, you need to press Fn + F7, on the F7 button itself there will be an image of a type of touch panel. You can press all the buttons in order Fn + F1 … F12, but remember that there is a function to turn off the display, press again on those buttons on which the screen went blank.

Related post : Error 0x80071a91 on Windows 10 Update
On some HP brand laptops, the touchpad is turned on and off by double-tapping the edge of the touch pad itself. On the brands of asus and acer there may be a separate button next to the touch panel. If the touchpad still does not work, then move on.
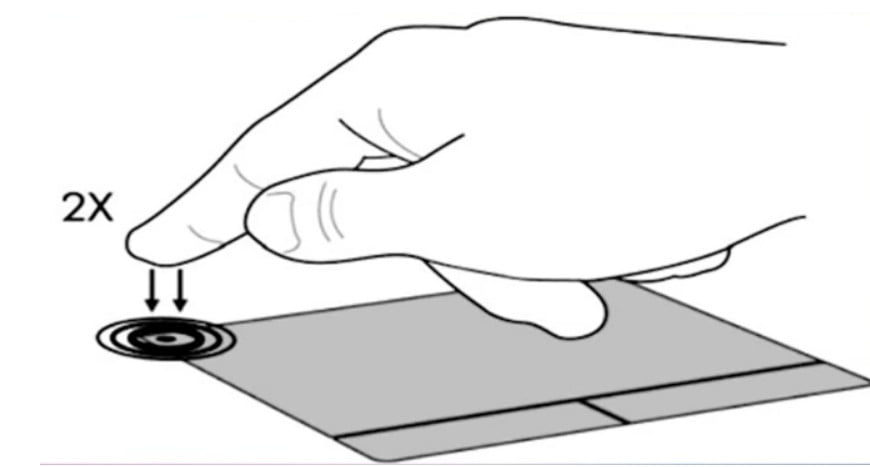
Related post : High CPU utilization by the System process (Ntoskrnl.exe) in Windows
2)Removing Other Mouse Drivers to fix not working touchpad.
There are times when in the past you have connected a whole bunch of drivers from different mouse devices and you never deleted them. Some drivers from the manufacturers of the mouse themselves automatically disable the touchpad. Go to the device manager by pressing the combination of buttons Win + R and enter devmgmt.msc in the line.
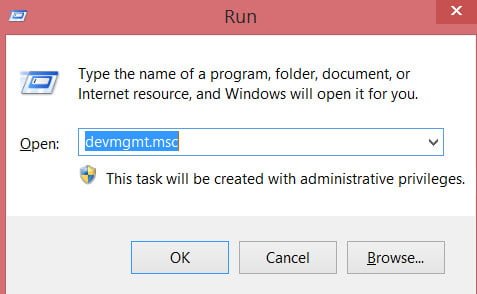
Related post : How to check the RAM for errors in Windows
Find the line pointing to the mouse and other pointing devices, click on the tab to push the category and delete all mouse drivers in order until the touchpad starts working on your laptop. If it does not work, try restarting the system after removing all the drivers. Didn’t earn touchpad? Moving to the next item.
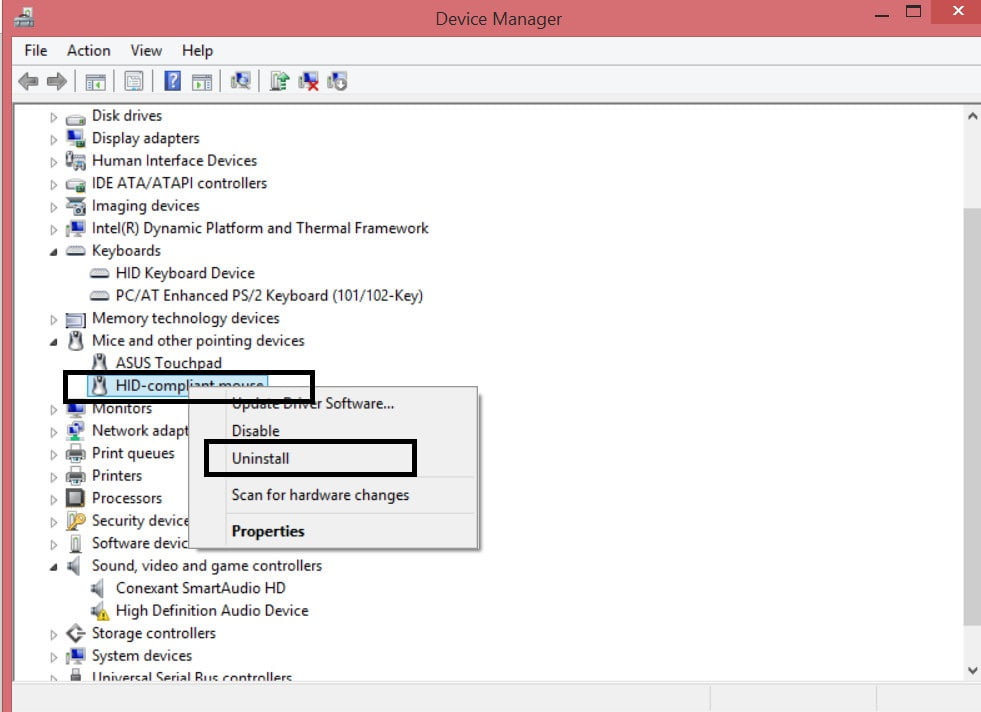
3)Update or rollback the touchpad driver
Try to update or roll back the touchpad driver. Go to the same device manager as described above. Locate the touchpad device, usually called a laptop brand (Dell TouchPad, Lenovo TouchPad, Synaptics, HP TouchPad, Acer TouchPad, Asus TouchPad.) Right-click on your driver and select properties. Next, click Update to make sure there are any useful updates for your touchpad.
Many people have reported on the Microsoft forums that the touchpad stopped working after updating Windows 10, for this you need to choose to roll back the driver. If your Rollback button is not lit, you have no previous driver version.
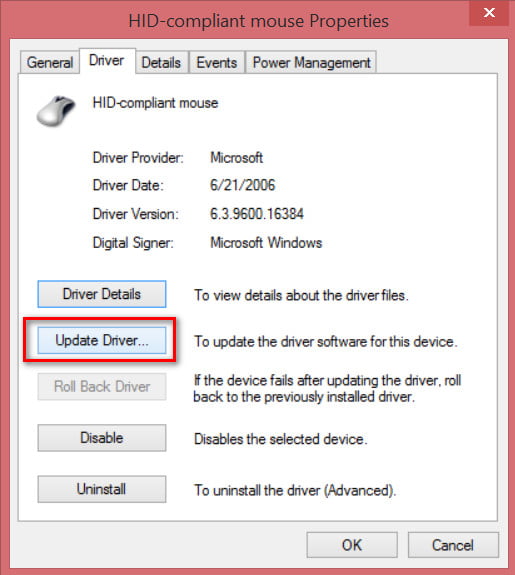
Related post : How to add Photo and Video to Instagram from computer
4)Enable touchpad in mouse properties
In many cases, the device manager does not work in order to enable Touchpath on a laptop. If your touchpad still not working on windows 10 laptop, then go to the mouse properties.
Type mouse in the windows search bar and go to Mouse Settings.
Click Advanced settings for the mouse, in the window that opens, go to Device Settings, the Touchpad tab, or as in the picture.
Find your touchpad and click on.

Related post : Wmi provider host (WmiPrvSE.exe): High CPU utilization in Windows 10
5)Disable touch screen input service for hybrid notebooks.
If your laptop is a hybrid (laptop and tablet in one with a touch screen.) There is a possibility that the touch screen input service, which controls the functionality of the stylus, interferes with your touch panel.
To disable the service, press win + R, then enter services.msc and in the list of services find TabletInputService or Tablet PC Input Service. Right-click on it, then turn it off. A very inconvenient solution for anyone using a touchscreen and touchpads, but you can continue to be smart and try to remove the drivers, roll back, update and re-start the service again.