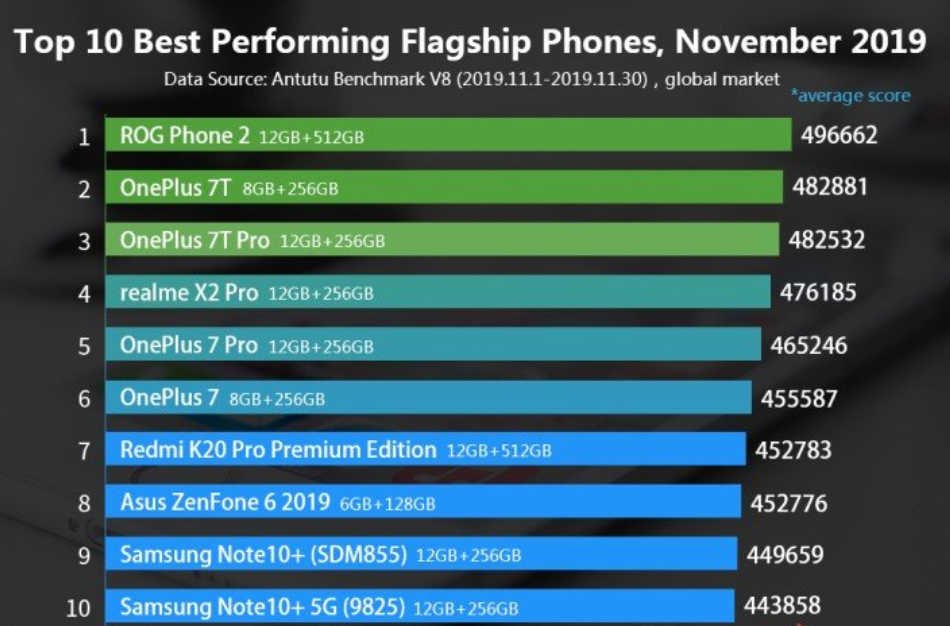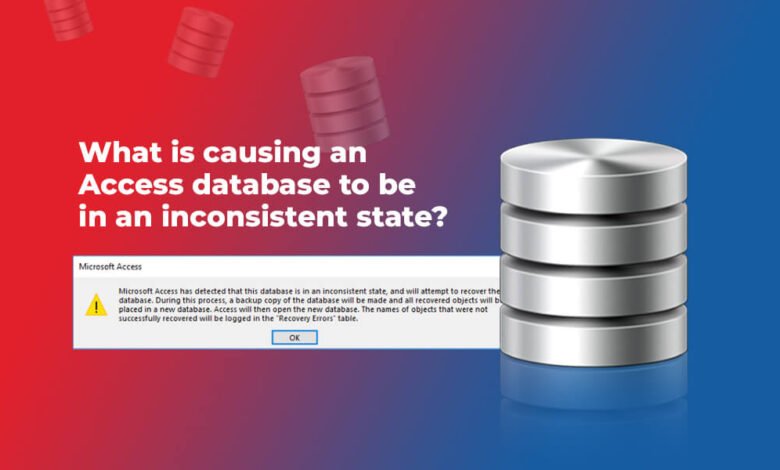
What is causing an Access Database to be in an Inconsistent State?
Microsoft Access users sometimes encounter the error “Microsoft Access database is in inconsistent state” while opening the database. This post discusses the causes that may lead to the Access database is in inconsistent state error. It also mentions different methods to fix the error.
What is Microsoft Access Database is in Inconsistent State Error?
When MS Access detects inconsistencies in a database, it may prevent you from opening it. As a result, it displays the following error message:
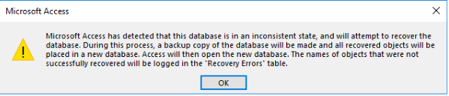
When you click the OK button, MS Access starts repairing the database. If MS Access fails to fix the database, it displays the following message:
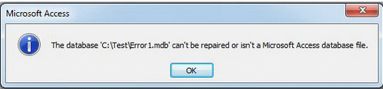
What causes the Microsoft Access Database is in Inconsistent State Error?
The MS Access database is in inconsistent state error usually occurs when you open a database stored on a shared network drive. The database file is prone to damage or corruption when multiple users try to open it. Inconsistencies in the Access database may also occur if frxque.mdb is corrupt or damaged.
Methods to Fix Access Database is in an Inconsistent State
Following are some solutions you can try to fix the error.
Disable the Leasing Mode
You can disable the leasing mode on the system, where the shared database is stored, to fix the inconsistent database state error. However, if you are using a split database, the lease change must be made on the system hosting the back-end database. To disable the leasing mode, follow the steps given below:
- Go to the Windows Start option and type Command. Right-click on Command Prompt and select Run as administrator.
- Copy and paste the following into the Command Prompt window:
REG ADD HKEY_LOCAL_MACHINE\SYSTEM\CurrentControlSet\Services\lanmanserver\parameters /v DisableLeasing /t REG_DWORD /d 1 /f NET STOP SERVER NET START SERVER
- Close the Command Prompt window.
After implementing these steps, try to open the Access database and check whether the error is fixed. If not, then follow the next solutions.
Compact and Repair the Access Database
You can run the Compact and Repair utility to try to resolve the error. This tool compacts the database by eliminating unused space and also tries to repair the database. Here are the steps:
Note: Ensure that no other user is using the database file.
- Open Microsoft Access.
- On the Templates page, double-click the Blank Database option.
- Select File > Close.

- Select Database Tools and then choose Compact and Repair Database.
- On the Database to compact from window, navigate to the affected Access database file and double-click on it.
- It will create a copy of the repaired database at the same location.
Run Compact and Repair Utility via Command-Line Switch
If you’re not able to open the database, you can try to run the Compact and Repair utility usingthe command-line switch. Here are the steps:
- Right-click on Windows Desktop and click New > Shortcut.
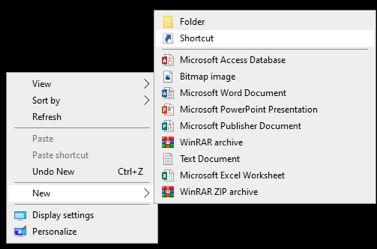
- The Create Shortcut window will appear on the screen.
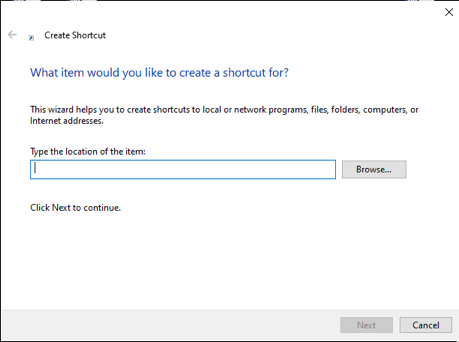
- In the Create Shortcut window, enter the location of the Access.exe file in double quotes and then type the command-line switch for Access to compact and repair the desired database. For instance:
“C: \pathtoAccess\msaccess.exe” “C:\pathtodatabase\database.mdb” /repair.
Note: Replace the two paths in double quotes with the actual path of your Access folder and database.
Import Data into a New Database
If the Compact and Repair tool fails to fix the Access database corruption error, then you can create a new database and import the data into it. Follow the below steps to import the data into a new database:
- Open MS Access, click the External Data option, and then choose the Import Access Database button.
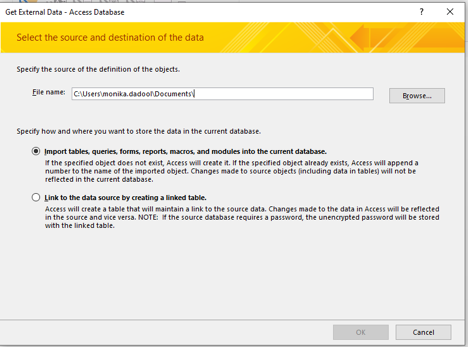
- Select the “Import tables, forms, reports, macros, and modules into the current database” option in the Get External Data – Access Database window.
- Select the database objects you need to import into the new database and then click OK.
Use an Advanced Access Repair Tool
If the error still persists, you can try an advanced and reliable Access database repair tool, such as Stellar Repair for Access. The tool can help you repair the Access database (.MDB and .ACCDB) files and recover all the objects, including tables, forms, queries, reports, etc. It can fix all types of database corruption errors and restore the database with 100% integrity. It supports MS Access 2019, 2016, 2013, and earlier versions.
Closure
The post outlines different methods to fix the Access database is in inconsistent state error. You can disable the lease mode or run the Compact and Repair utility to fix the Access database error. However, if these methods do not work for you, try Stellar Repair for Access to repair the database and recover all the data.