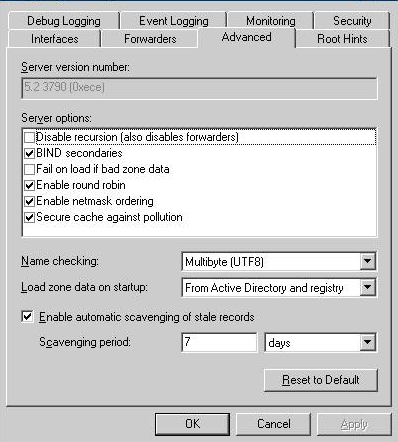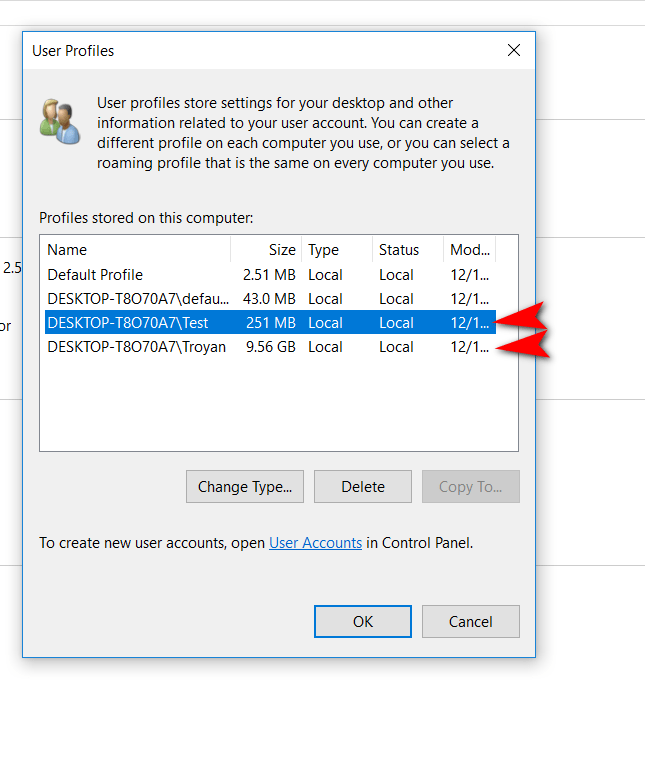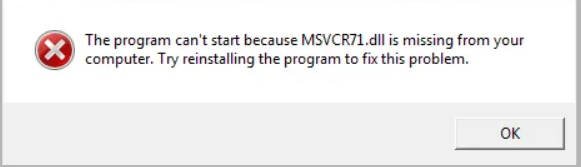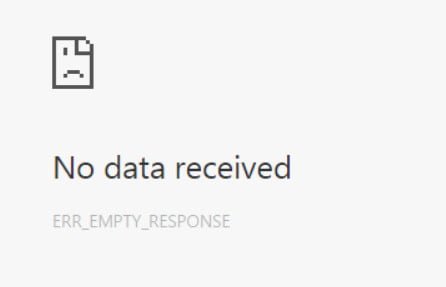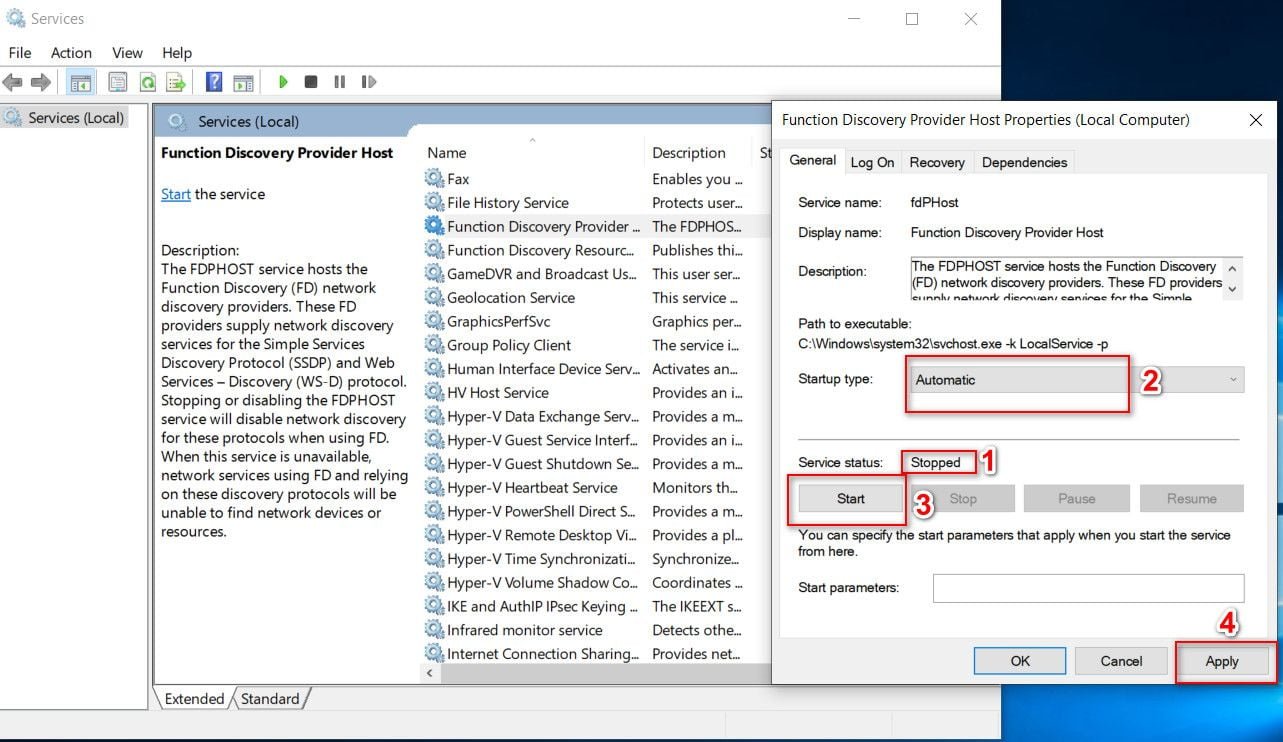How to change the MAC address in Windows
The MAC address of the network card is a unique identifier for this network card. However, sometimes it becomes necessary to change it (for administrative or diagnostic purposes). There are drivers that contain the ability to change the properties of managed devices, but not all devices can do this. For those who cannot afford the luxury of changing the MAC address from the properties of the device itself, there is a way to do this by editing the Windows registry.
How to change the MAC address
To change the MAC address in Windows for a network card from the registry:
- Click Start – Run, enter the command “regedit”
- Go to the [HKEY_LOCAL_MACHINE \ SYSTEM \ CurrentControlSet \ Control \ Class \ {4D36E972-E325-11CE-BFC1-08002BE10318] section
- In this thread, you will see a sequence of sections with the names “0000”, “0001”, and so on. Select each of these branches in succession and find the one with the description line that matches the name of your network card. In my case, this is 0001.
How to name a Mac Windows address
- In the found branch, find the “NetworkAddress” option, right-click and select edit. Enter the required MAC address, in the format of a 12-digit number (all in one line, without spaces or hyphens)
- If you do not find such a key, then create it: type “String Value”, name “NetworkAddress”. Then enter the desired value.
- Now turn off and turn on the network card through the control panel.
As a result, your network card will receive a new MAC address. If you decide to return the MAC address given by the manufacturer, simply delete the registry key you just created or modified.
Related post : How to check open ports in Windows 10