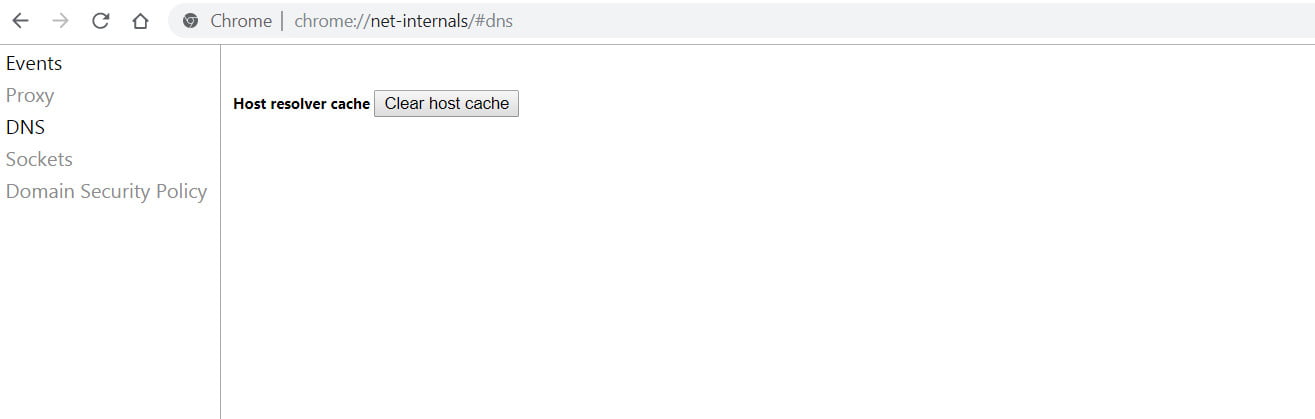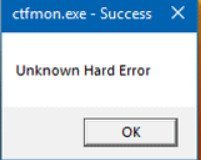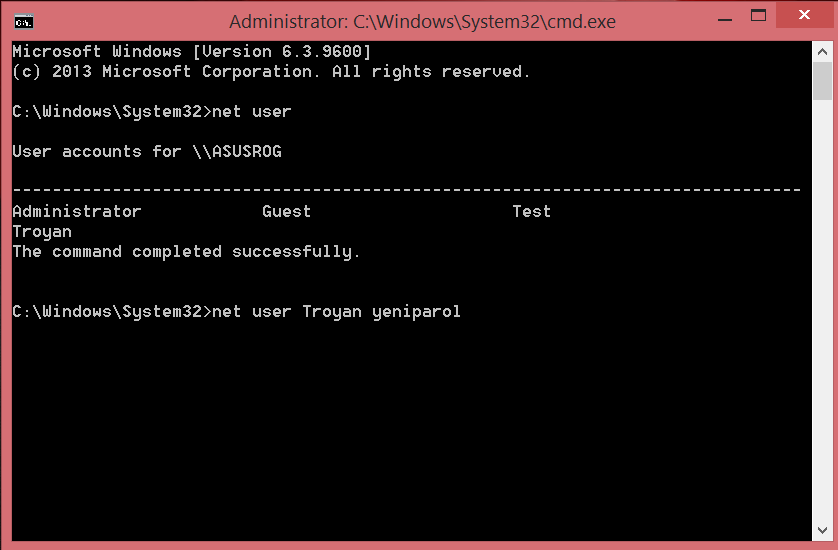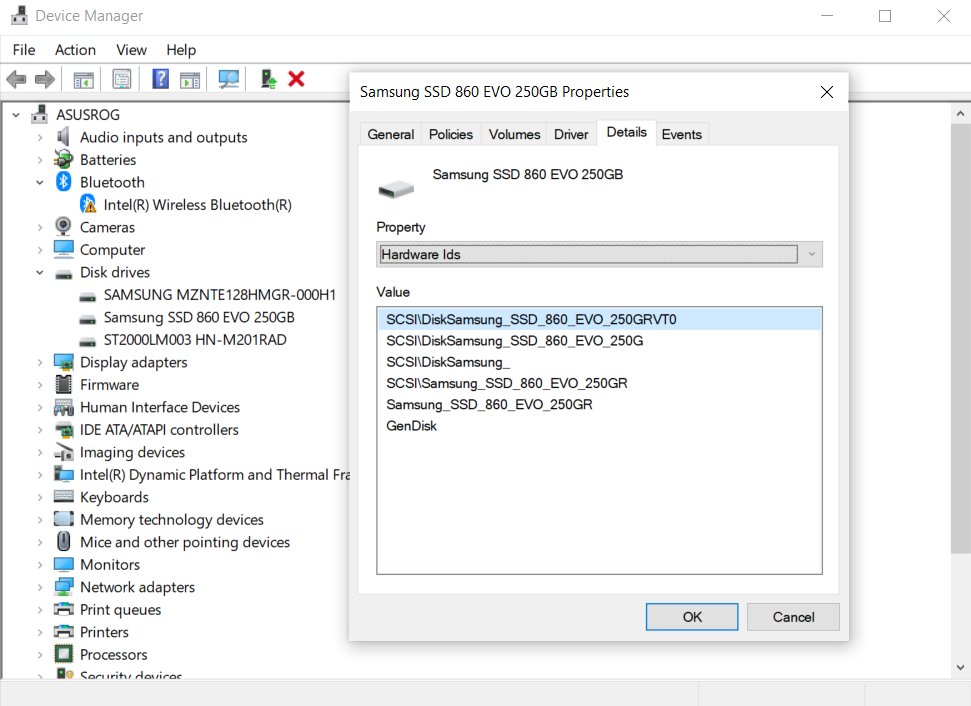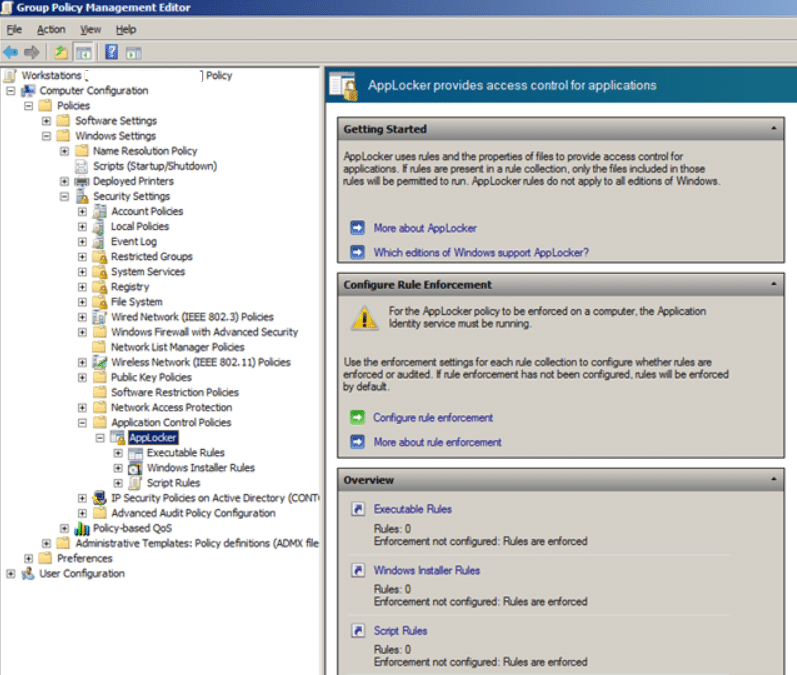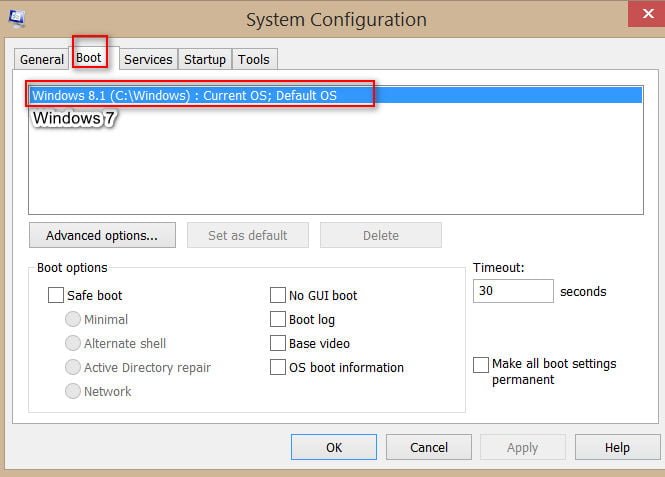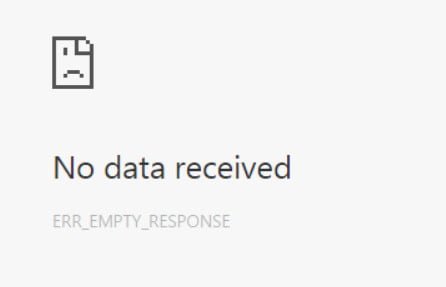
How to fix ERR_EMPTY_RESPONSE error in Chrome or Yandex
Google Chrome is the world’s number one web browser and shares 50% in Russia with Yandex. Although over the years browsers have become quite bloated, they are still at the top of the market. If you are an old user of Chrome or Yandex, then you probably faced a lot of problems, and did not know how to fix them. Today I decided to parse one known error as Data not received – ERR_EMPTY_RESPONSE.
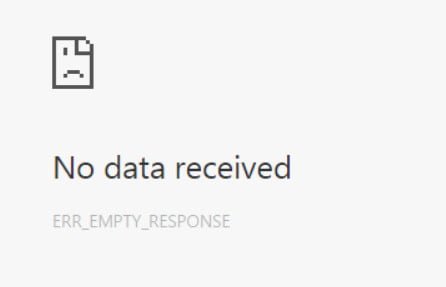
Related post : How to add translator to Microsoft Edge
net:ERR_EMPTY_RESPONSE
This error occurs when a user tries to access a website. There are various reasons why this error occurs and it is impossible to be sure exactly, but we will look at ways to fix this problem so as not to use another web browser.
1. Check the network connection
Error ERR_EMPTY_RESPONSE, as a rule, is not associated with the loss of network connectivity, but anything is possible. Therefore, I recommend the first thing to check your Internet connection to make sure everything is fine.
2. Reset network and clear Windows DNS cache
There are cases when the network is buggy due to bad DNS. This may be the reason Google Chrome or Yandex shows ERR_EMPTY_RESPONSE. Let’s reset the entire network to try to get rid of this error. Type in the search for windows 10 “cmd” and click on it with the right mouse button, then select the launch as administrator.
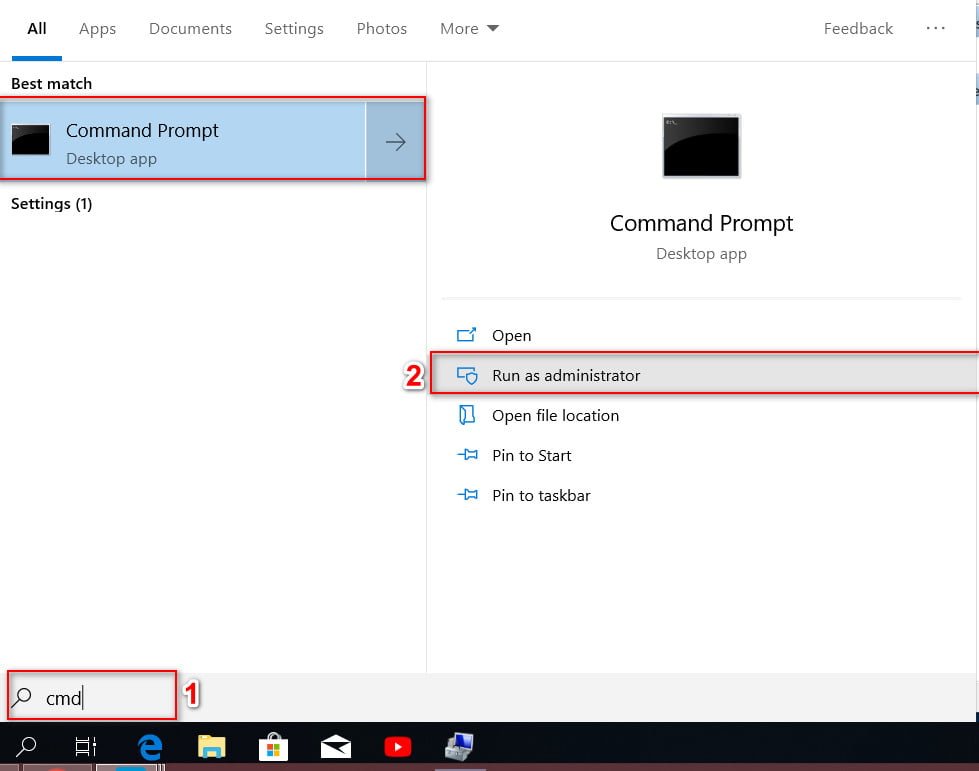
Related post : Windows Media Creation Tool: Error Code 0x80072F76-0x20017
Open a command prompt as an administrator and enter the following commands one by one by pressing Enter after each one. Restart the PC after all the commands have been executed.
ipconfig / release
ipconfig / all
ipconfig / flushdns
ipconfig / renew
netsh int ip set dns
netsh winsock reset
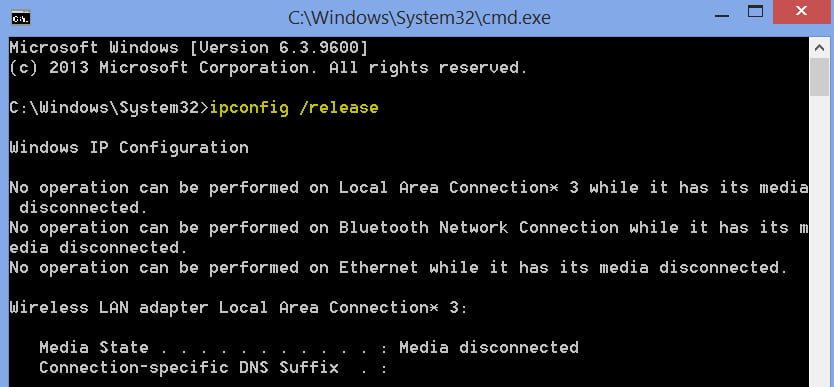
Related post : ERR_INTERNET_DISCONNECTED error in Google Chrome
3. Clear data browser Chrome and Yandex to fix ERR_EMPTY_RESPONSE
Whenever your browser data is not cleared for a while, problems with the browser may occur. To resolve the error ERR_EMPTY_RESPONSE, you need to try to clear the history and all the browser data.
With the Chrome or Yandex browser open, press the Ctrl + Shift + Delete key combination to get to the data clearing options.
Next, go to the “Additional” tab, select the “All time” range, select all the boxes with checkmarks and click “Delete data”.
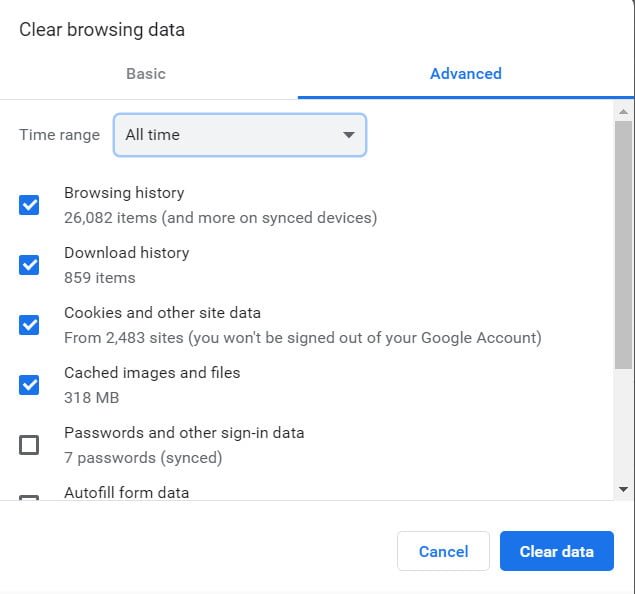
Related post : How to fix Google Chrome black screen issues
4. Cleaning the internal DNS cache in the Chrome and Yandex browser
Chrome and Yandex browsers are two identical browsers, or rather Yandex is built on the Chrome core. Therefore, their settings and parameters are identical. These browsers have their own internal DNS cache, which we will clear.
Open a particular browser and enter the following command in the address bar and click “Clear host cache“:
chrome: // net-internals / # dns – for Google Chrome
browser: // net-internals / # dns – for Yandex Browser