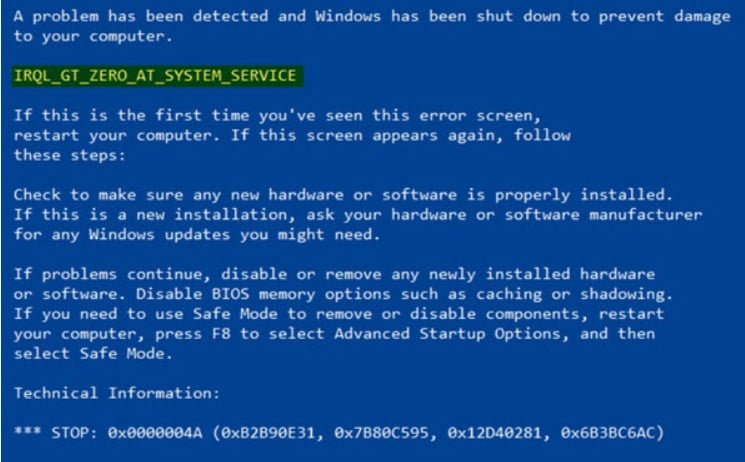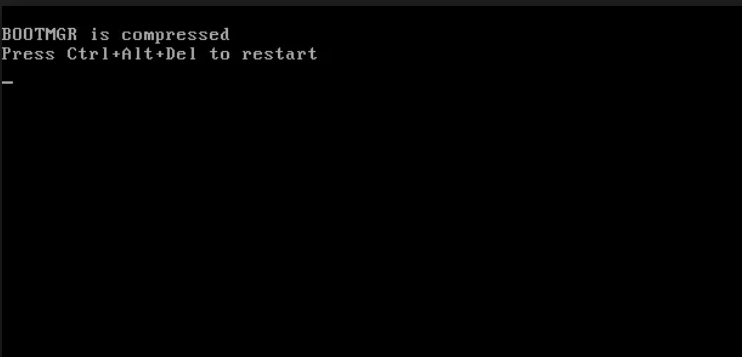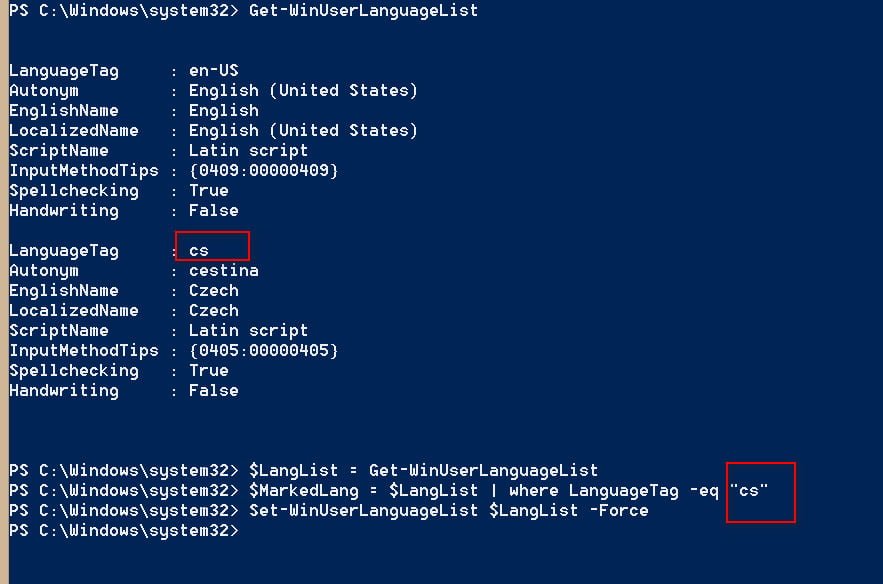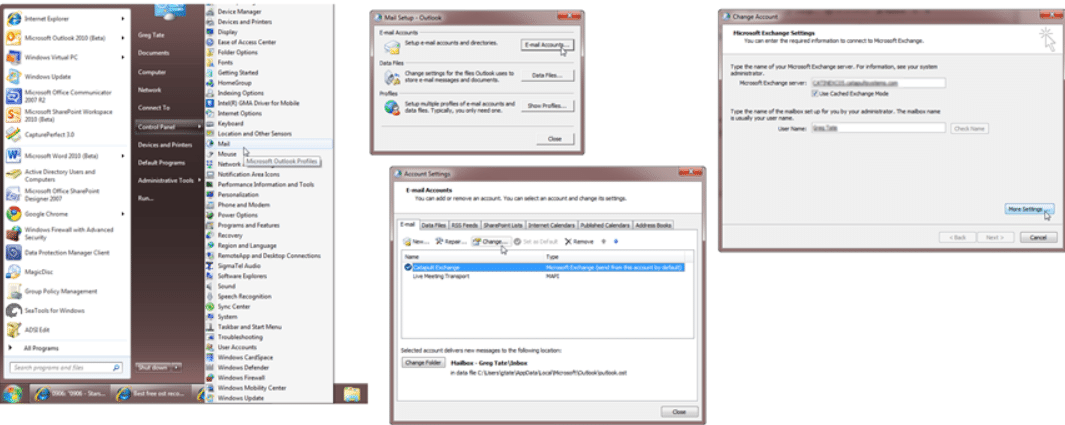
How to recover data from an OST file
In this article we will talk about how you can recover data from the OST file (offline folder file). Without Outlook, the same procedure is not done with improvised means and usually requires the purchase of third-party software that allows you to convert the OST file to a PST (personal folder file).
When using caching mode (“Cached Exchange Mode”), Outlook stores a local copy of your mailbox in a file with the .OST extension, this is the Offline Storage file. This file can be found in the directory C: \ Users \ \ AppData \ Local \ Microsoft \ Outlook.
Due to a server crash or an inaccessible Exchange server, it is sometimes necessary to extract some information from the OST file. It is for such cases that this instruction was written, following which you can recover mail from a locally stored ost file.
In the control panel, open the Mail item. Click the “E-mail Accounts” button. Select your Exchange account and click Change. In the settings window, click the “More Settings” button.
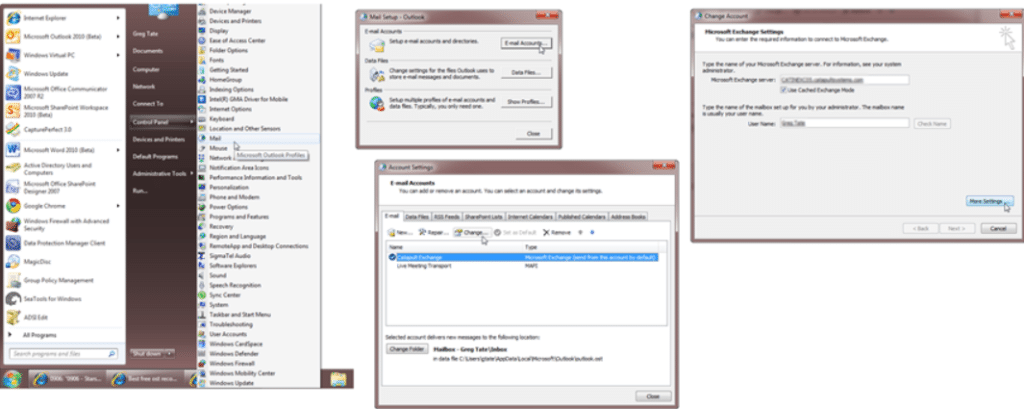
Go to the Advanced tab and uncheck the option to use Cached Exchange Mode. Save the settings by clicking Apply, then click the Outlook Data File Settings button.
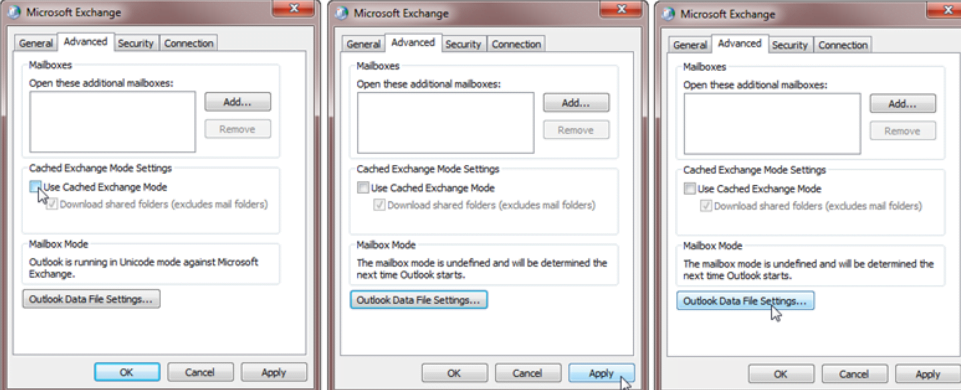
Related post : How to join a PC the domain
In the window that appears, click “Disable Offline Use”. In the event that a window appears warning you that Outlook will not be able to work with the OST file, answer Yes, after which you will return to the More Settings window.
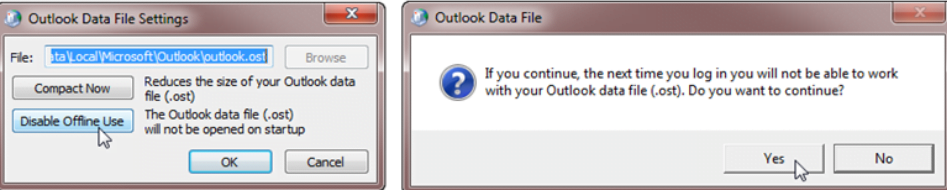
Related post : Virtual Machine disks consolidation is needed
Again click the “Outlook Data File Settings” button, you will see that the Browse button has become available. Click it and select your old OST file (the mail from which you want to recover) and click OK twice.
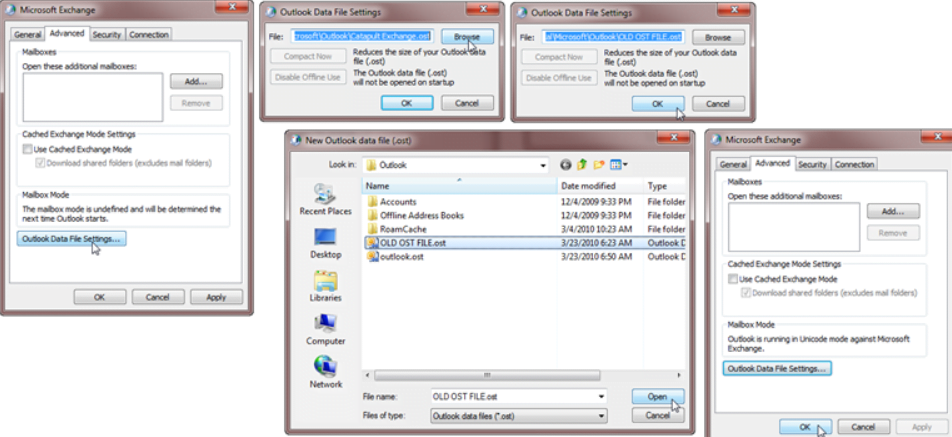
Related post : How to Delete Failed DCs from Active Directory
Then we return to the mail account settings window, activate the option “Use Cached Exchange Mode” and click Next and Finish.
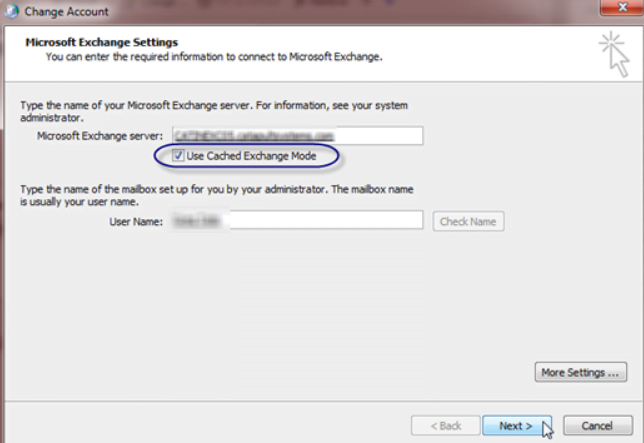
Related post : How to rename a domain controller
Start Outlook. A message should appear that Outlook is using an old copy of ost. Click OK and wait for Outlook to load. At this stage in any case do not restart Outlook, because the next time you start, a new OST file will be created. After downloading Outlook, you should see all the contents of your old mailbox, including letters, contacts and calendar information.

Next, you need to create a personal folders file (.pst), connect it to the Outlook configuration and transfer all the necessary information to it. After the transfer is complete, do not forget to switch to the normal OST file in the current configuration.