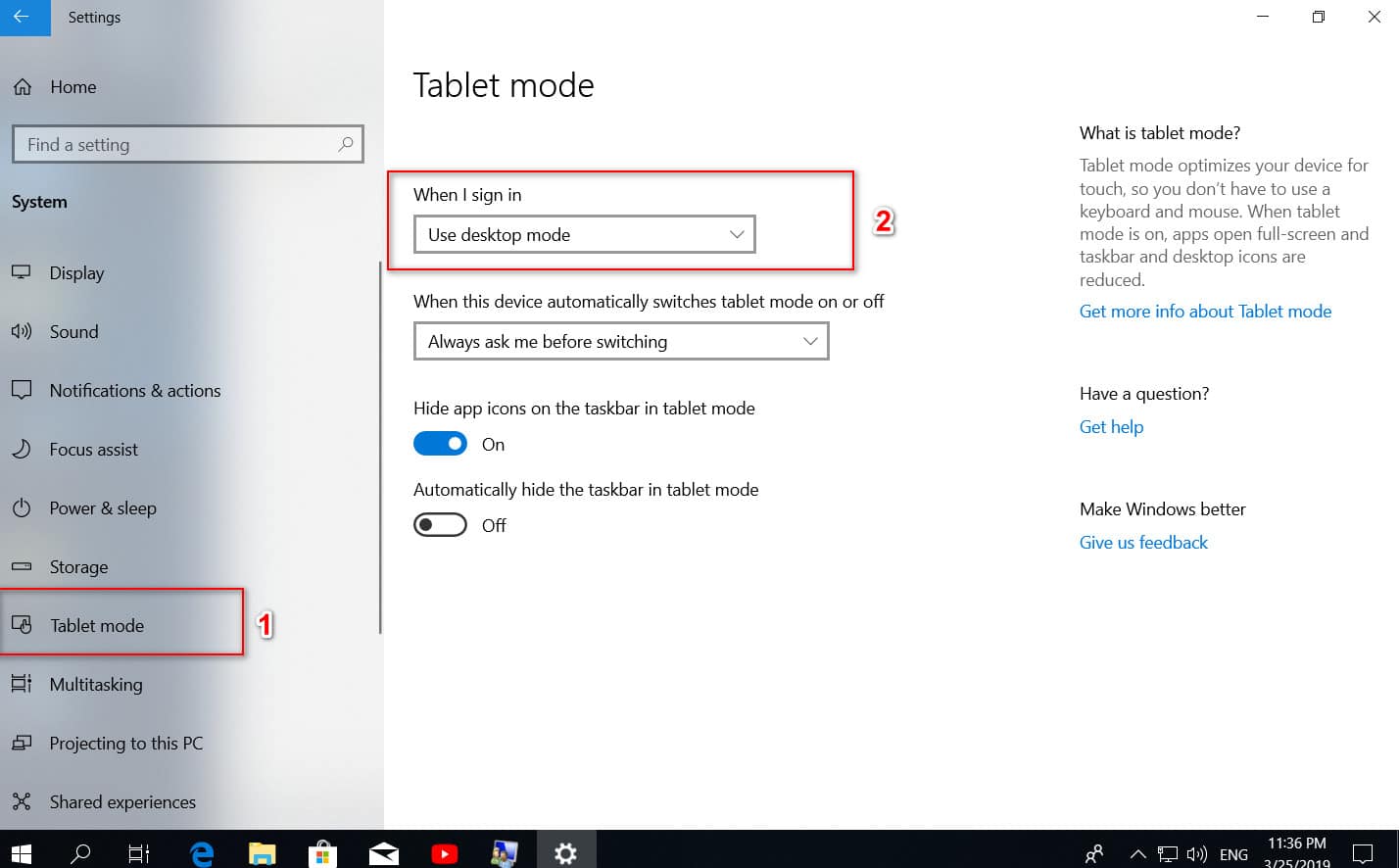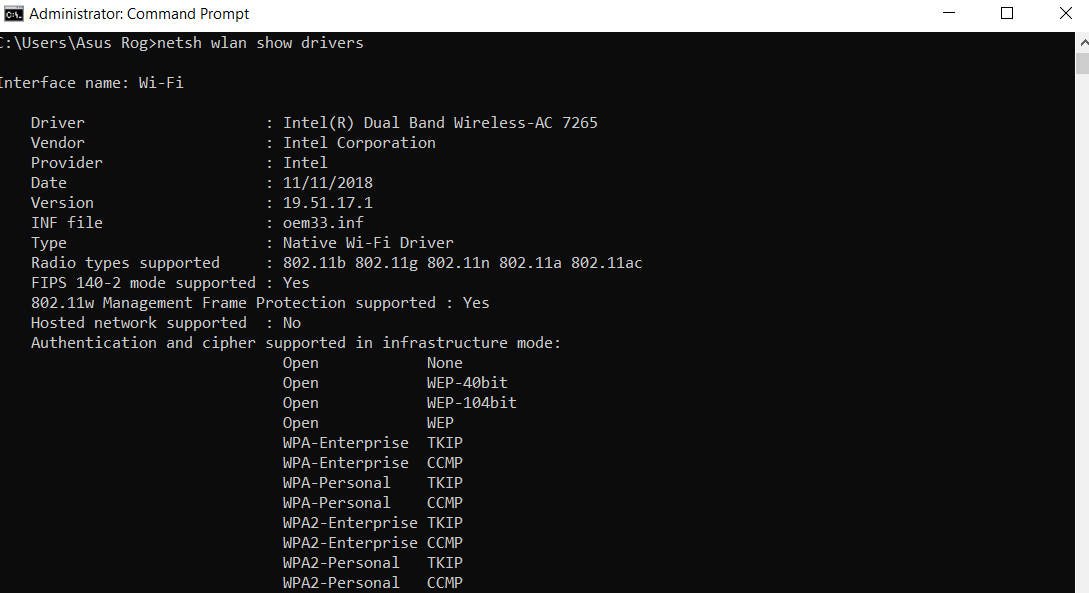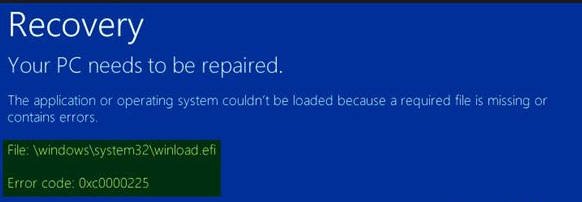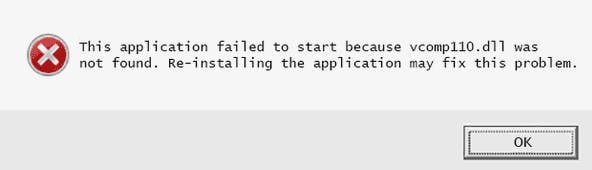The battery on the laptop does not charge – How to fix?
If the percentage of the battery on your laptop does not increase when charging, then this may be just a case of software malfunction, or the battery may be too old and may charge too slowly. It is also possible that the charger itself is faulty and you may need to replace it. Let’s take a look at this guide when the laptop battery is plugged in but not charging.
Laptop shows charging but does not charge battery
Sometimes restarting the laptop can solve the problem. Just turn off the laptop while in charge mode, and see if it helps. If not, follow these recommendations below, maybe they can help you solve the problem of charging the battery in a Dell, HP, Acer, Acyc, Lenovo laptop.
Hard Reset Device Windows 10
A soft reset is where you use the “Reset Computer” function to reset Windows 10 settings. But we are rebooting the device on which the operating system is running. This is called a hard reset. If we have a laptop, we will use the term Hard reset. Because we reset the device on which the operating system is running. To hard reset the Windows 10 device, do:
- Unplug the charger.
- Turn off the laptop.
- Open the back of the laptop and remove the battery.
- Next, press the “Shut down” button on the laptop’s som and hold it for at least 30 seconds to completely discharge the capacitors.
- Insert the battery back into the laptop.
- Turn it on.
- Connect the charger.
See if these steps helped. If it still shows charging, but the battery percentage is not increasing, you can check the following method.
Uninstall the device driver battery and reinstall
This may be a case of a faulty or damaged device driver. Reinstalling can fix it.
- Unplug the charger.
- Click Win + X and open the “Device Manager”.
- Expand the “Batteries” entry in the device manager.
- Right-click and “Delete” for all the adapter or battery entries that you see there.
- Your computer will ask for confirmation, and you simply press the Enter key.
- After removing the device driver for the battery, restart the computer.
- When rebooting, go back here, right-click on “Batteries” and select “Update hardware configuration.”
- Your computer will automatically search for the driver for the battery device and install it.
- Connect the charger and see if the problem persists.
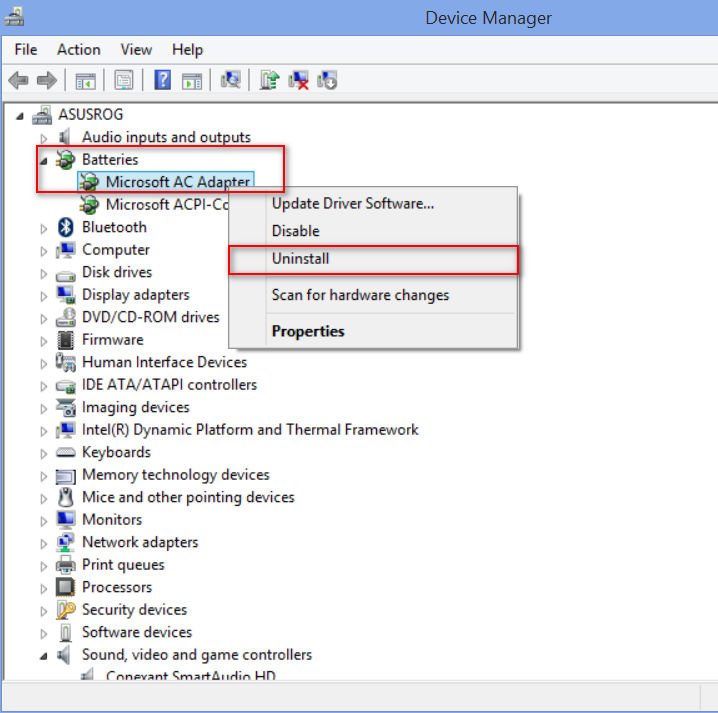
You can also check the charger. If you can, then take another charger from a friend or ask for 5 seconds in the store, and see if the replacement of the charger helps. If this does not help, then this may be a problem of a broken Windows 10 system. Try resetting the system by default via the parameters “Reset this computer.” If none of the above methods work, the battery may be damaged. Try replacing it.