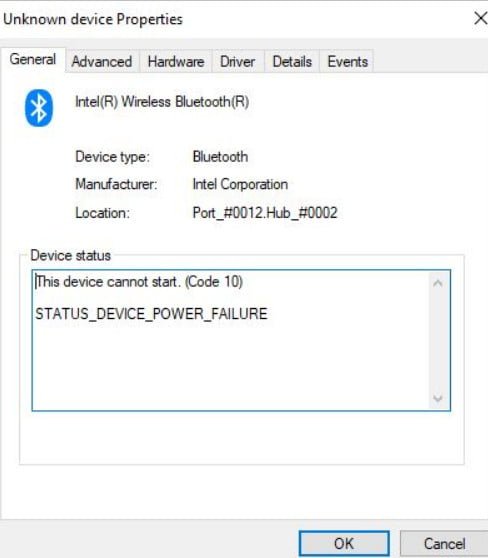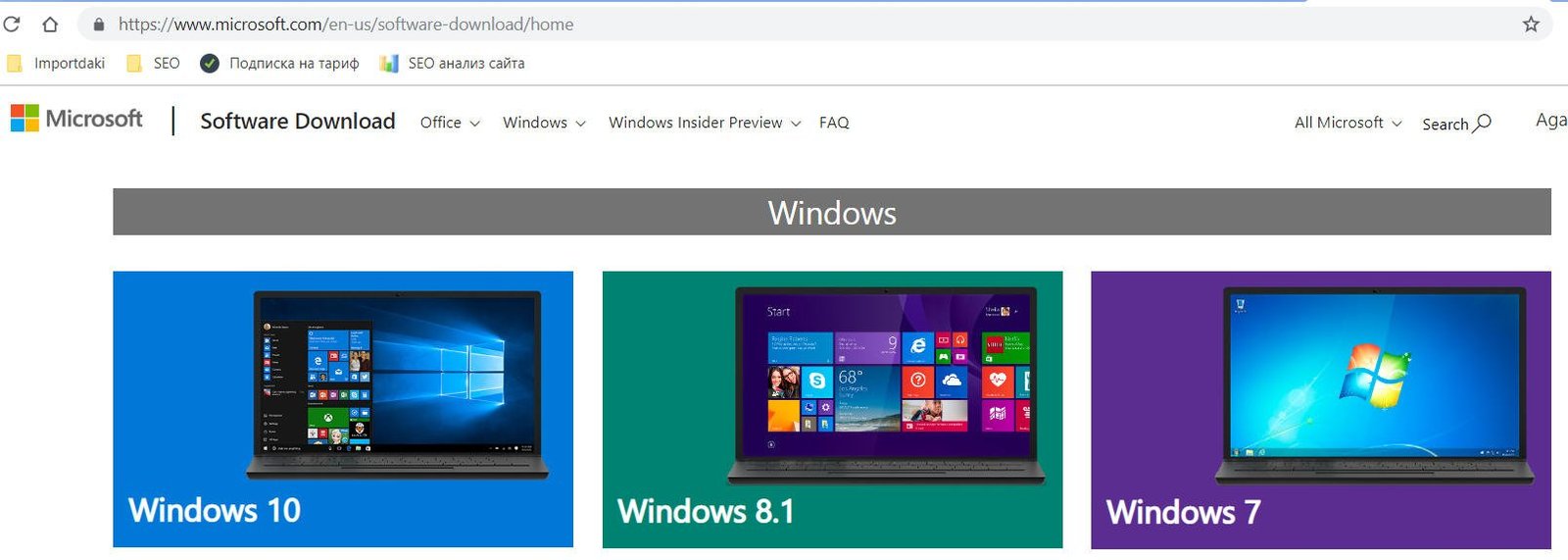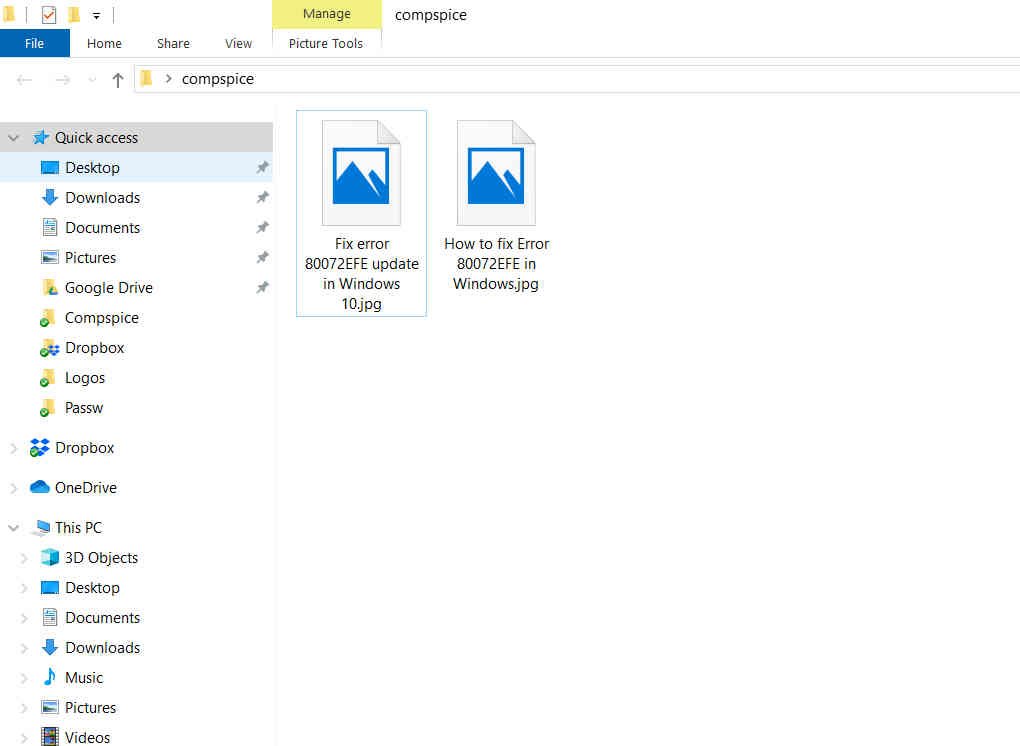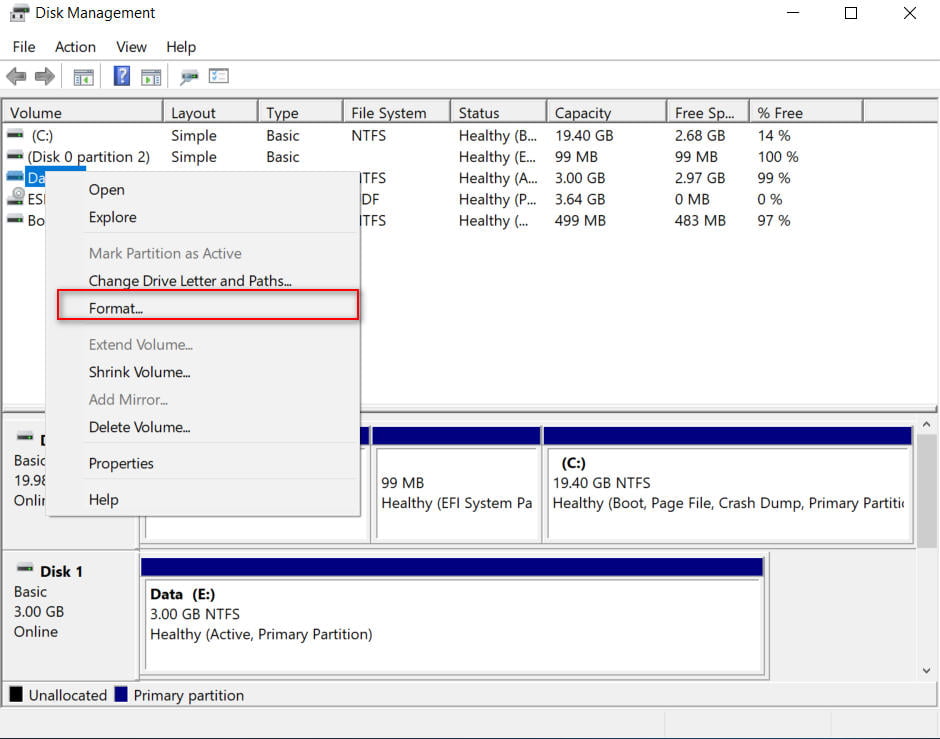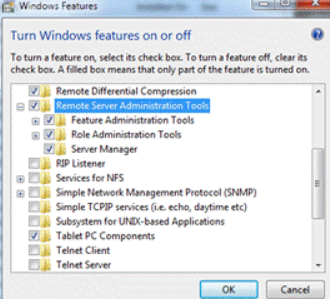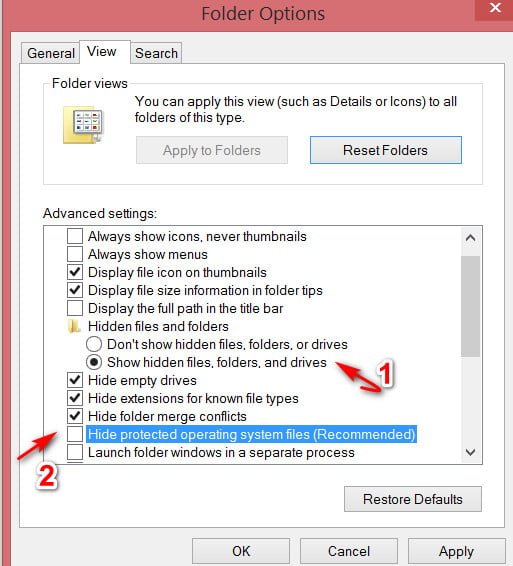
What is the file Hiberfil.sys and how to disable or delete hiberfil.sys in Windows 10, 7
The Windows operating system creates a file named hiberfil.sys when you enable the sleep (hibernation) feature. The hiberfil.sys file is saved in the root directory of the Windows installation disk. For example, if you installed windows on a local “C” drive, then the file is located there. The hiberfil.sys file is not visible with the default settings. You need to configure in Explorer to display protected system files, as well as hidden files and folders. Depending on the size of the RAM installed on your computer or laptop, the hiberfil.sys file may consume from several hundred MB to GB. As a rule, the size of the hiberfil.sys file in windows 10, windows 7 is approximately 30-70% of the amount of RAM on your computer, laptop.
Sleep mode, also known as hibernation, is a fantastic feature, since you can turn off your PC without shutting down the computer and closing all running programs. The sleep function is completely different from the standby mode. If for some reason you are not using the hibernation feature, you can consider deleting the hiberfil.sys file to free up enough free space on your Windows 10 or Windows 7 PC. In this guide, we will look at how to look at the hiberfil.sys file size and how to remove it in windows 10.7.
View the hiberfile.sys file and check its size
Open the root of your disk where Windows 10 or Windows 7 is installed. Approximately this is C: .
To display the hidden file Hiberfil.sys, you need to configure hidden folders and display of protected system files.
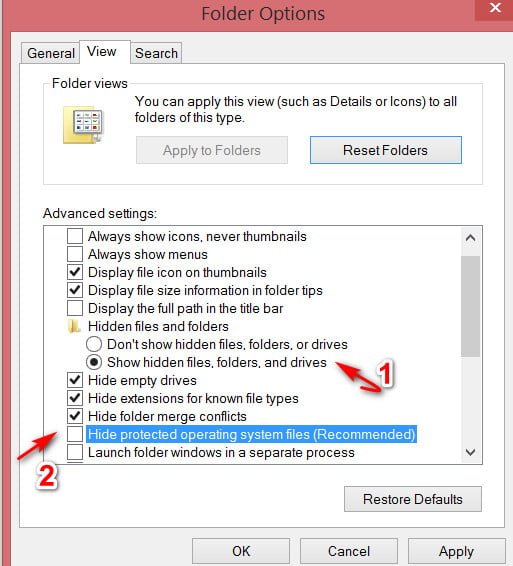
Related post :WHAT IS APPDATA FOLDER
For me, for example, this file takes up about 13 GB of space, which is quite enough for some people, especially for those using a laptop on SSD drives.
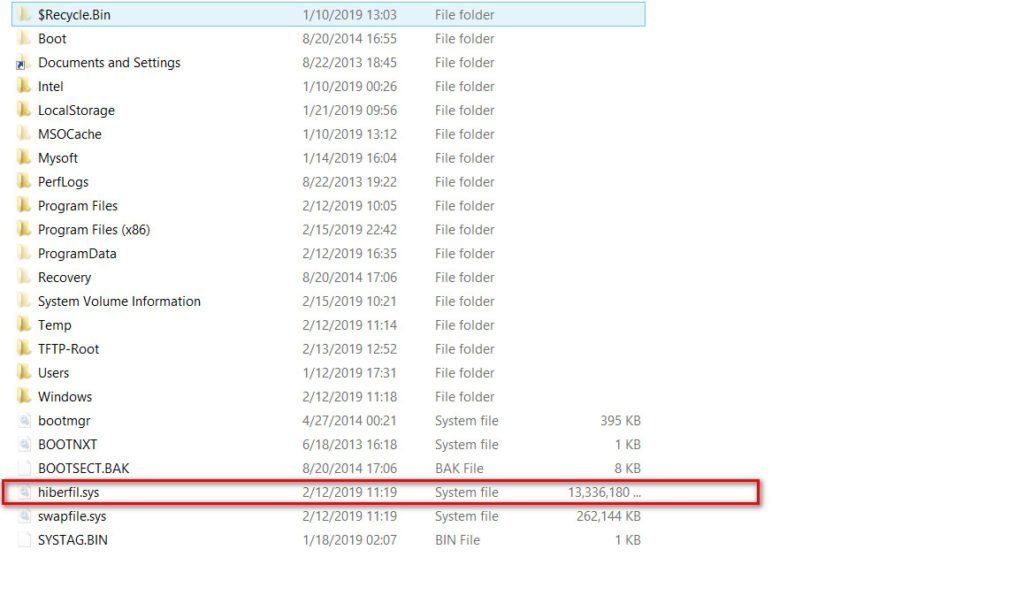
Related post : How to reset bios password
How to Delete hiberfil.sys file in Windows 10 and Windows 7
To delete the hiberfile.sys file, you need to disable the hibernation feature.
Open a command prompt as an administrator. Type cmd in the “Search” and click in the Command line that appears, right-click and select the launch as administrator.
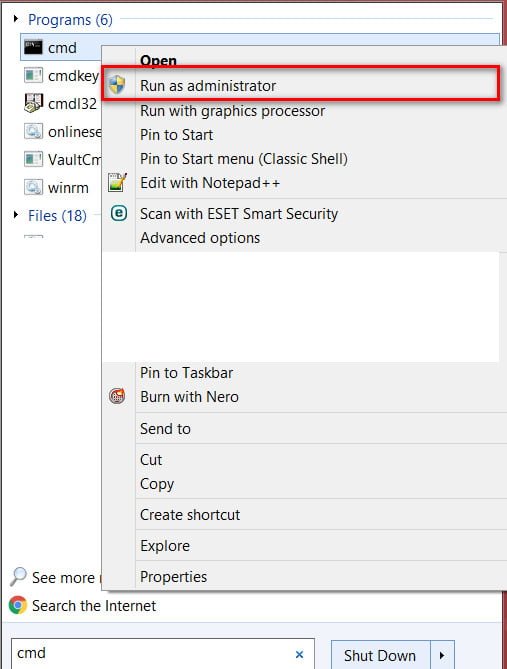
Related post : WHAT IS $SYSRESET
At the command prompt, enter the following command to disable hibernation hibernation and delete the hiberfile.sys file.
powercfg / hibernate off
If you suddenly decide to turn it back on, enter powercfg / hibernate on.
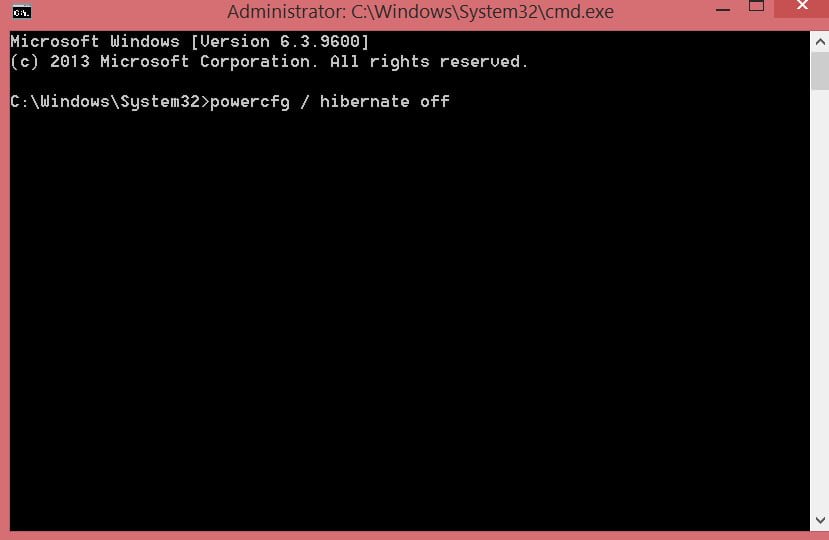
Related post : How to repair mbr in Windows 10