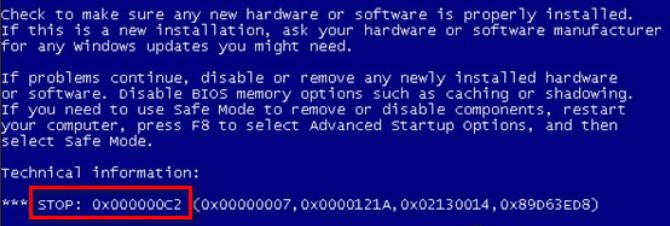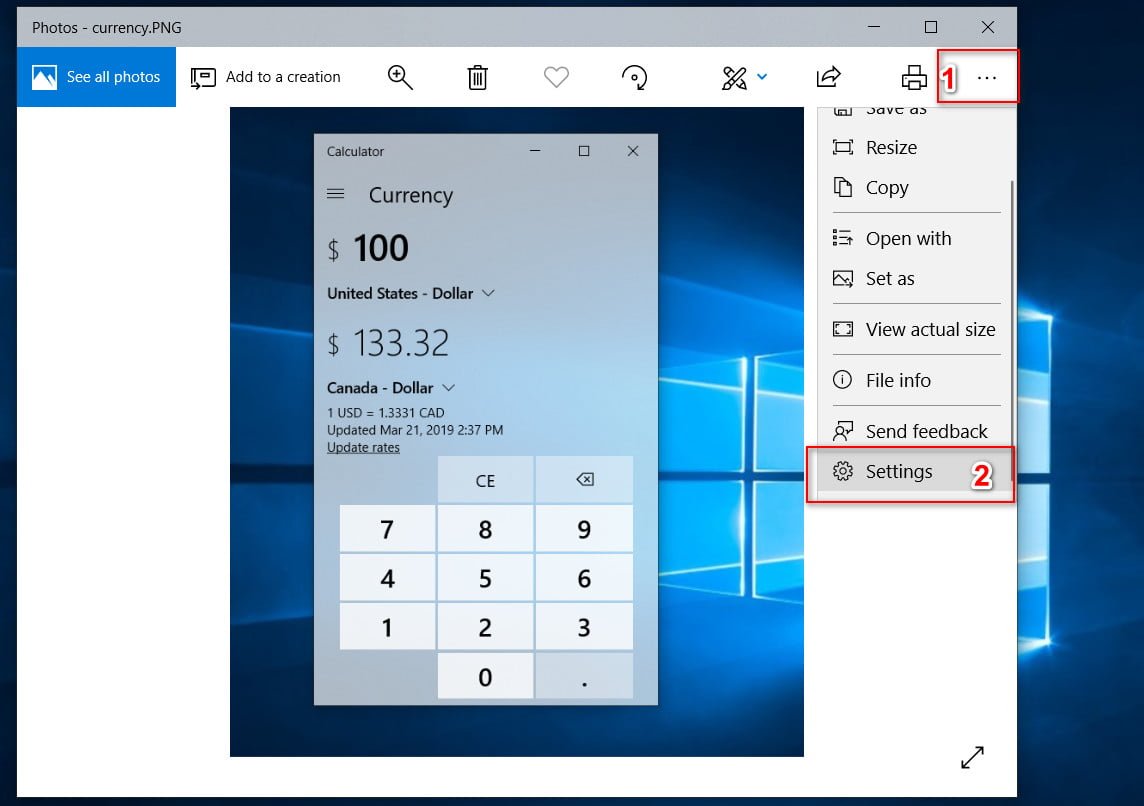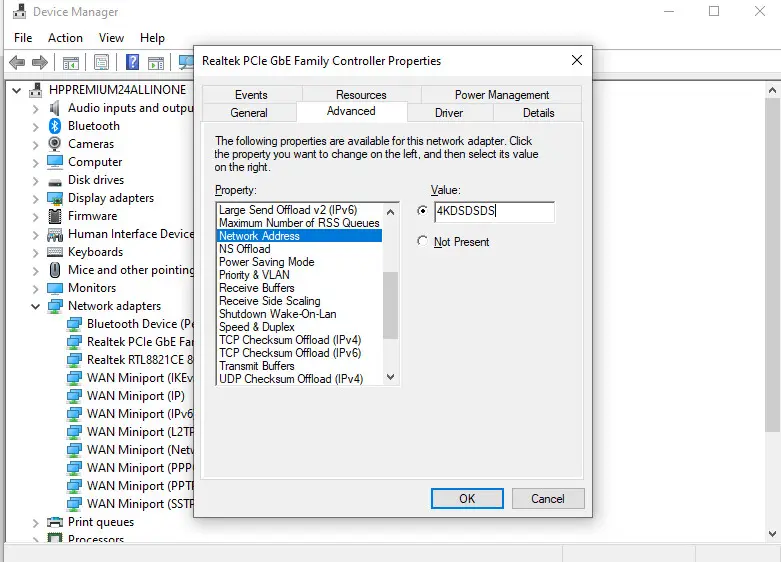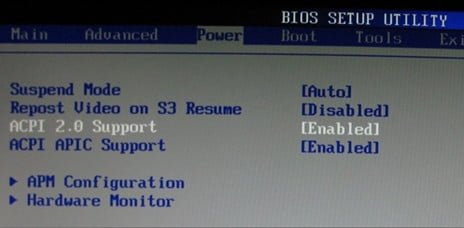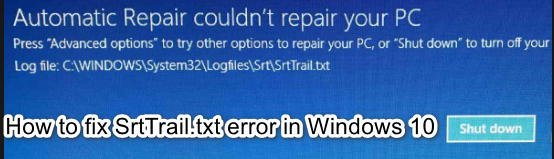
How to fix SrtTrail.txt error in Windows 10
If there are problems in Windows 10, users try to enter advanced settings while booting the system to restore the Windows 10 system, but unfortunately, the error message SrtTrail.txt appears on the PC screen. Microsoft has provided its own convenient, own tool for repairing the system in case of serious problems, but errors also occur in it. Automatic repair comes with Windows and has the ability to fix errors at boot. Thus, when the operating system does not boot properly, the automatic recovery feature comes to the rescue and makes efforts to repair Windows on its own. However, this tool sometimes does not work and displays the error below. Many times it goes into a restart and shutdown cycle. SrtTrail.txt error Windows 10 may also occur when using a blue screen (BDOS). The complete error message is as follows:
Startup Recovery failed to recover the computer. Click “advanced options” to try other recovery options, or “Shut Down” to turn off the computer. Log file C: \ WINDOWS \ System32 \ Logfiles \ Srt \ SrtTrail.txt.
Methods To Fix Error When Downloading SrtTrail.txt Recovery
If you have this error, then let’s try to fix it for Windows 10. Methods of complexity go in the reverse order, start with simple ones from below.
Method 1. Repair boot via CMD to SrtTrail.txt
Step 1. You need to create a bootable USB flash drive with Windows and boot from it (bit width x32-x64 and preferably the version should be the same). Once you get to the installation point, then click on the bottom of the “Repair your computer”.
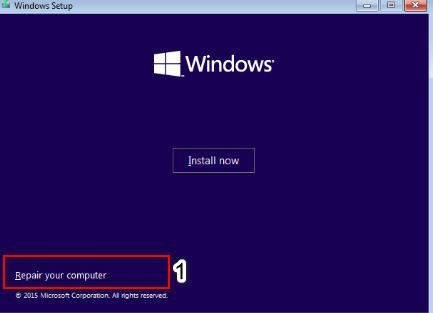
Related post : Fix error 80072EFE update in Windows 10/7
Step 2. Navigate to “Troubleshooting”> “Advanced Options”> “Command Prompt.”
Before running the command line, try selecting “Startup Repair”.
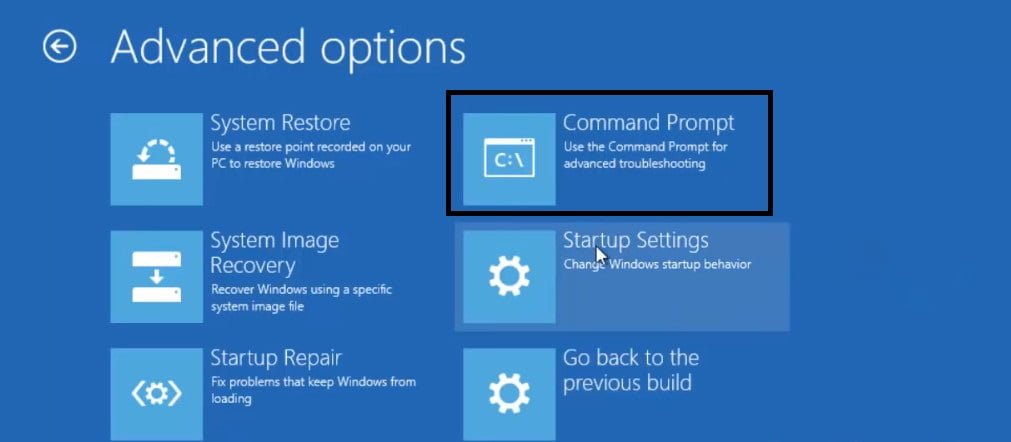
Related post : What is dllhost.exe process and how dllhost.exe works in…
Step 3. Boot through the bootable flash drive (see step 1 – step 2). In the command line, set the commands in order by pressing Enter after each.
bootrec / rebuildbcd
bootrec / fixmbr
bootrec / fixboot
In some cases, you will need to enter bootsect / nt60 sys or bootsect / nt60 ALL. Reboot the PC and you need to do Step 4 for the full procedure.
If this method does not work for you and gives a bunch of errors, then use the detailed description of how to restore the Windows boot record. <- Method 2 and 3 should help you.
Step 4. After step 3, sometimes you need to check the files and overwrite the bad ones. Enter the following chkdsk / r C: command in CMD . You must do this for each partition of your PC, replacing C with a different local disk, for example D, F.
Find out the list of partitions: Enter three commands by pressing enter after each 1. diskpart 2. list volume 3.exit
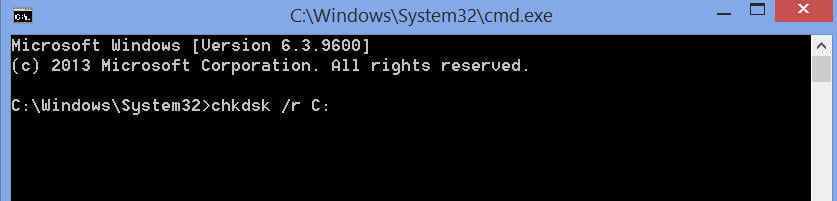
Related post : How to Block (Prevent) users from running certain Applications in Windows…
Method 2. Disable auto start
This is the easiest solution to fix the SrtTrail.txt error. Run the command line through advanced options. Type the command bcdedit / set {default} recoveryenabled No and press Enter, then try to start Windows 10.
The command line is started as usual via advanced boot options. (not through the installation flash drive).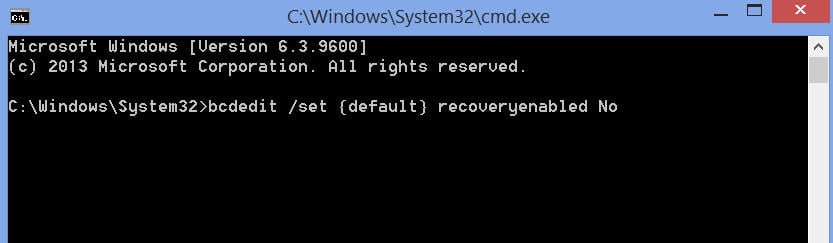
Related : HOW TO FIX BLACK SCREEN AFTER UPDATING WINDOWS 10
Method 3. Run the command prompt in safe mode
The SrtTrail.txt error in Windows 10 may occur due to a bad driver, such as a Logitech wireless mouse. To reduce the scribbling, you can learn from another article, how to get into safe mode Windows 10, but I will describe briefly below.
Step 1. Restart the PC several times with the button on the system case to bring up the “advanced settings” menu. Next, go to “Troubleshooting”> “Advanced Settings”> “Startup settings “> “Startup” and select the option “Enable Safe Mode via Network.”
Step 2. After starting the system in safe mode, go to the device manager and try to detect a bad driver. Update it or download from the manufacturer’s website. If all else fails, then do not exit safe mode, but follow point 3 below.
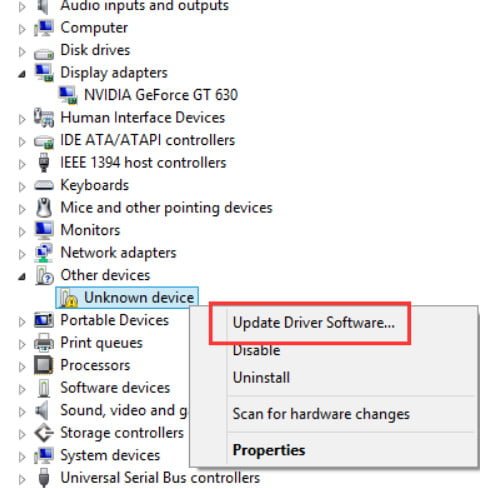
Related : HOW TO FIX CRITICAL PROCESS DIED ERROR IN WINDOWS 10
Step 3. In safe mode, run a command prompt as an administrator and enter the command DISM / ONLINE / CLEANUP-IMAGE / RESTOREHEALTH. The process may take several minutes, and then restart the PC.
Method 4. Repair damaged Windows registry
If you have a corrupted registry file on your system, it can lead to Windows 10 error SrtTrail.txt. In this case, you need to restore your registry. Run the command line from the advanced options menu and enter the command xcopy c: \ windows \ system32 \ config \ RegBack c: \ windows \ system32 \ config. Next, press Enter, close cmd and restart the PC.
Method 5. Disable Malware Protection
Protection against early launch and against spam (ELAM) can cause the SrtTrail.txt error in Windows 10. Go to the advanced options menu and go to the “Troubleshooting”> “Advanced settings”> “Startup settings”> “Startup” settings and select “Disable early start of anti-malware protection” (F8). Restart the computer to check if the error is gone.
Method 6. Identify and delete the corrupted files
You may get the SrtTrail.txt error in Windows 10 due to the corrupted files. Let’s identify this file and delete it. Run the command line in the advanced options menu as described in method 1 using the installation flash drive, and set the following commands:
- C:
- cd Windows \ System32 \ LogFiles \ Srt
- SrtTrail.txt
Step 1. It will open a file that shows something similar to this “The boot critical file c: windows \ system32 \ drivers \ vsock.sys is corrupted”. This means that vsock.sys is a corrupted file and this causes a problem. This is just for example, you can get a different result according to your system.
Step 2. Next we simply delete this file, which causes an error, but be careful, you should know what file you are deleting. Otherwise, you can harm even more if it turns out to be a system-specific file. Enter the command to delete the approximate vsock.sys file on the command line:
- cd c: windows \ system32 \ drivers
- del vsock.sys
Restart the computer and remove the application creating the problem. In the case of the vsock.sys file, it was a VMware virtual machine.
Method 7. Check boot priority in BIOS to fix SrtTrail.txt
You can solve the problem with the SrtTrail.txt error in Windows 10 by using the device boot priority. When booting the computer, press the DEL button continuously to enter the BIOS. Now find the boot section of the BOOT. After you find the boot partition, check if the hard disk is installed as “First boot device”. If you use several hard disks, install the disk on which Windows 10 is installed. Do not forget to save the settings in BIOS with the F10 button and restart the PC.
In this guide you will be able to find out which buttons you need to press to enter the BIOS from different manufacturers of computers and laptops.
Method 8. Change the disk controller mode in BIOS
You can also get rid of the error by changing some settings in the BIOS. To do this, go to BIOS, find the SATA Mode parameter of the disk controller and set it to the standard IDE, instead of AHCI or RAID. Save the changes and restart the computer. If the error still exists, change the mode back again as it was.
Method 9. Connect hard drive
A significant number of users reported that they managed to get around the SrtTrail.txt Windows 10 error by reconnecting their hard disk. Turn off the computer, unplug the (220-volt) wire from the network, open the computer case or the back cover of the laptop, and disconnect the wires from the hard drive, then immediately reinsert them. Collect everything else and see if the problem is solved.
Method 10. Remove the laptop battery
If you are using a laptop, disconnect the battery for a while. This may seem silly, but some users have solved the problem with this manipulation. To do this, simply remove the battery from the laptop and reinsert it back. Now turn on the laptop to check if the problem is fixed.
Method 11. Remove RAM
Removing RAM (RAM) can also help in this matter. This is as simple as reconnecting the “hard disk”. Just turn off the PC, unplug the power cable and remove the RAM modules. After that, reconnect the memory module and perform the reverse procedure to turn on the computer.
Method 12. Unplug additional USB drives for fixing SrtTrail.txt error.
If you have several USB flash drives connected to your PC, then disconnect them to solve the problem with SrtTrail.txt. Just unplug all external USB and reboot. Check if the bug is fixed.