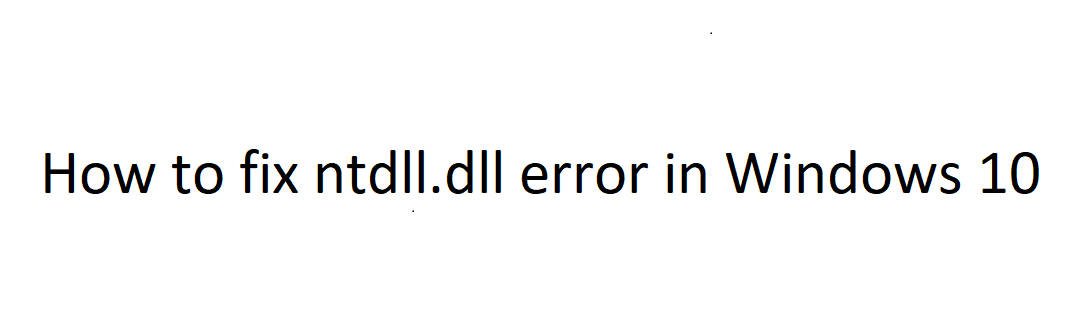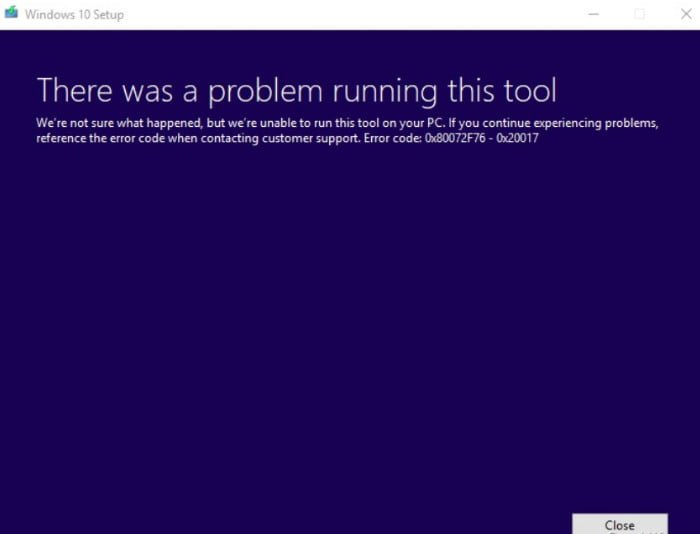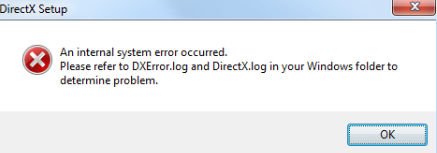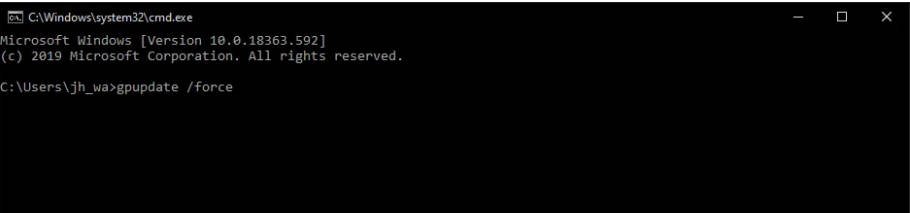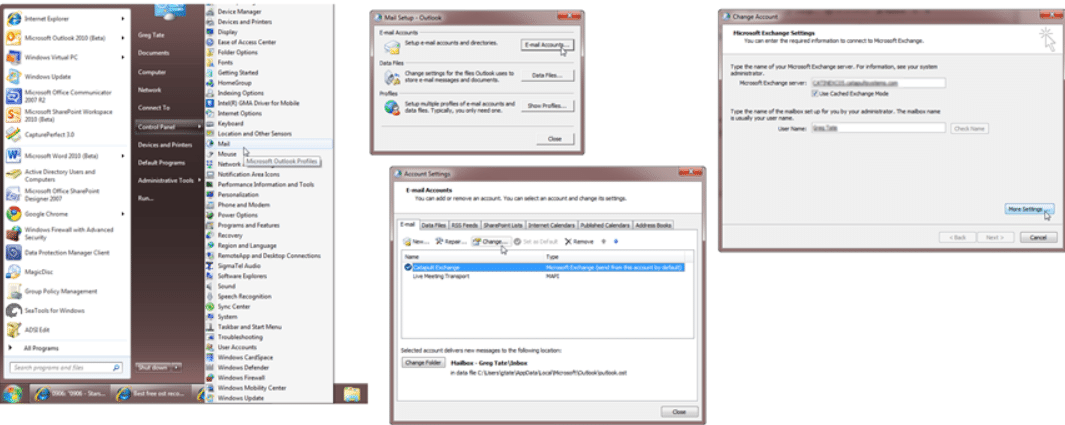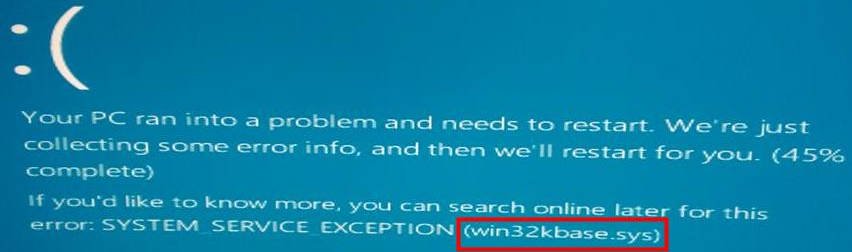
Win32kbase.sys fail in windows 10
Win32kbase.sys is the basic Win32 kernel driver file of the Windows operating system, which is located in the System32 folder. If it gets damaged or disappears, your computer may trigger a blue screen. This error may be accompanied by the following messages:
A problem was detected, and Windows was closed to prevent damage to your computer. The problem seems to be caused by the following file: Win32kbase.sys fail .
There is a problem on your PC and you need to restart it. If you want to know more, you can find this error on the Internet: win32kbase.sys failed.
SYSTEM_SERVICE_EXCEPTION (win32kbase.sys).
Error code 0x0000001E: KMODE_EXCEPTION_NOT_HANDLED – (win32kbase.sys).
Error code 0 × 00000050: PAGE_FAULT_IN_NONPAGED_AREA – (win32kbase.sys).
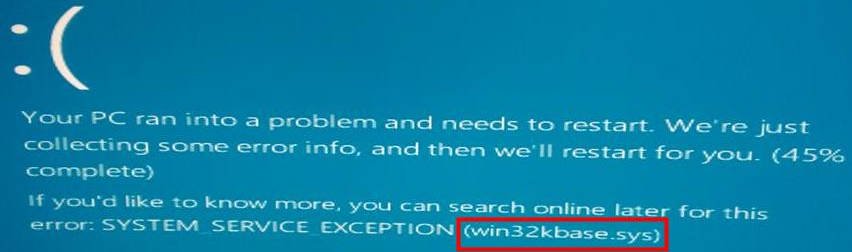
Guide to fix Win32kbase.sys BSOD Error In Windows 10
Step 1: If you can boot to the desktop, then follow the below methods.
Step 2: If you cannot boot to the desktop, then restart the PC three times to bring up additional parameters. You need to boot up to the error or Windows boot logo and restart the PC to the button, and so on three times. In the advanced options you can run the command line.
Step 3: Create a Windows 10 installation flash drive and start the installation before the “Install” item. Once it reached, click on the bottom of the “Repair your computer.” After that, you will be transferred to additional parameters, where you can run the command line, as in step 2.
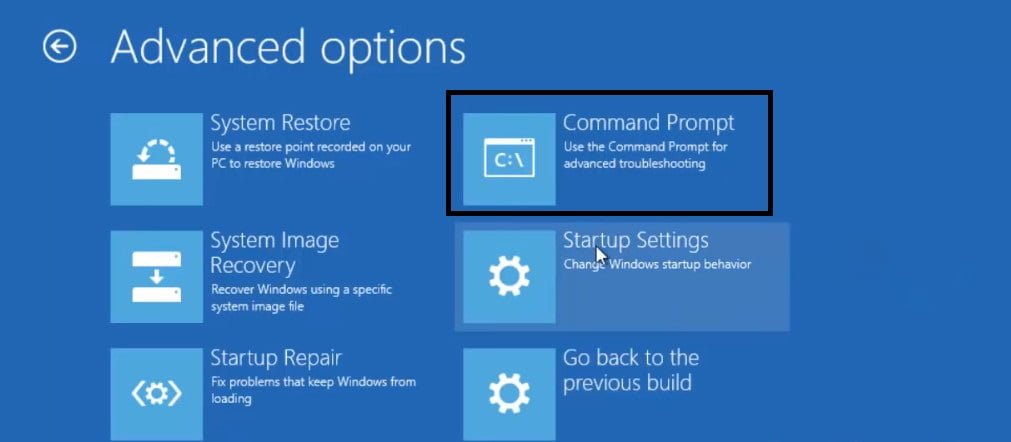
Related post : Installing multiple versions of Internet Explorer
1. Run the disk check utility.
Use the ChkDsk tool to check and repair the hard drive. Run the command prompt as administrator and enter the command chkdsk C: / f / r, where C: is the local drive on which Windows is installed. If you have Windows installed, for example, on disk F, then replace C with F. Restart the PC after the process.
2. Using SFC System File Checker
Run the command prompt as administrator and enter the sfc / scannow command. It will check the system files for errors and try to fix the corrupted ones, if any. The process will take 20 minutes, and then restart the PC.
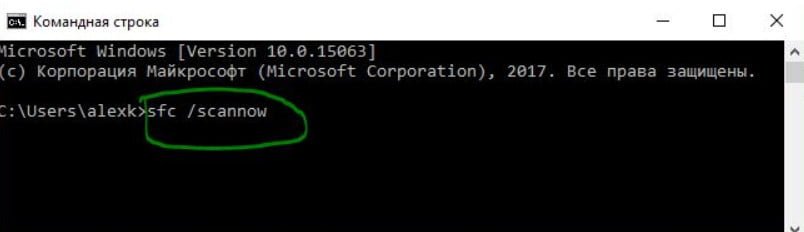
If he is unable to correct the errors, then it must be done in safe mode or as described in Step 2, via the command line at boot.
3. Using DISM
You can restore a damaged system image using DISM. Open the command prompt as an administrator and enter the following commands in order, waiting for the end of the process after each:
- Dism / Online / Cleanup-Image / CheckHealth
- Dism / Online / Cleanup-Image / ScanHealth
- Dism / Online / Cleanup-Image / RestoreHealth