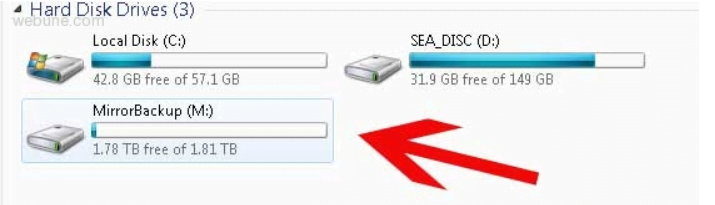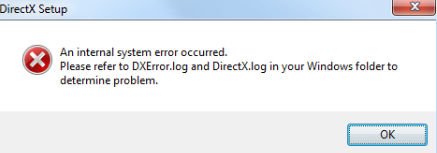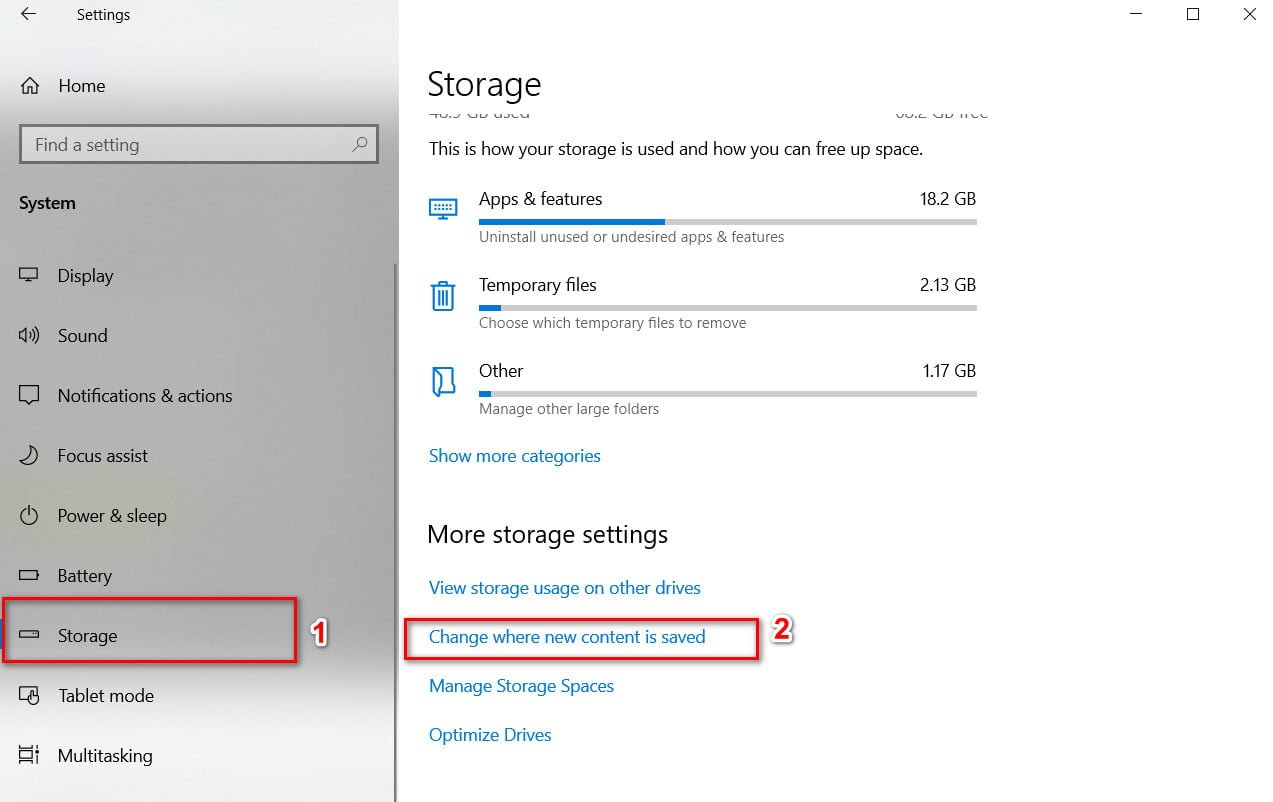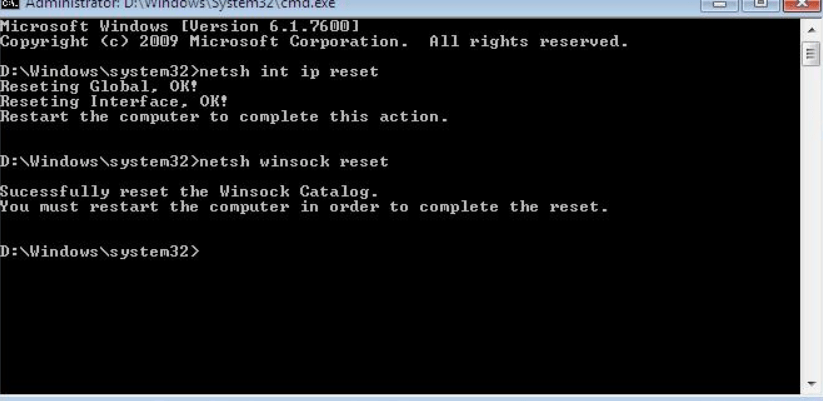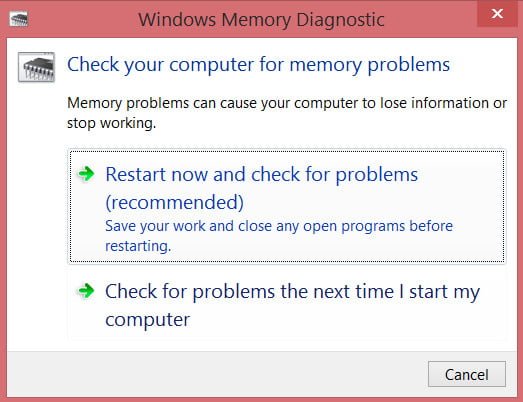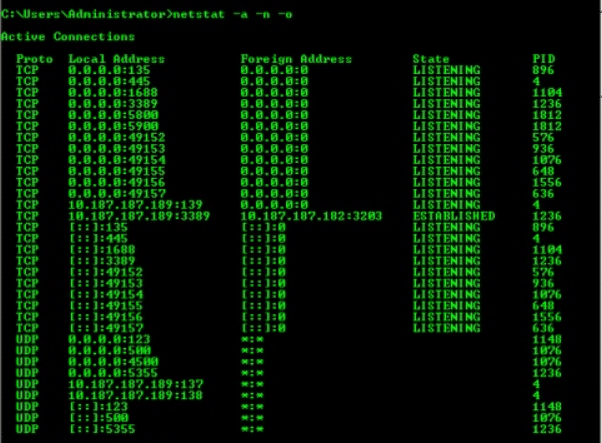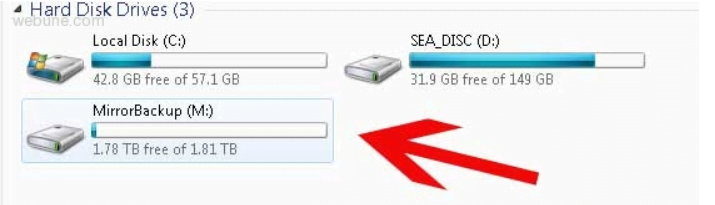
How to create software RAID in Windows
In this article I will try to tell in detail about the procedure for creating software RAID in Windows 7. So, we have
1) PC running Windows 7 Professional – 1 pc
2) SATA 2 TB hard drive – 2 pcs
What we want to get: the output we should get a system in which important information is protected from damage to the hard disk using RAID 1 technology (mirroring).
How to create software RAID
Both hard drives must be installed in the computer and initialized. The initialization window should appear when you first boot your computer, otherwise you can initialize them using the Logical Disk Manager.
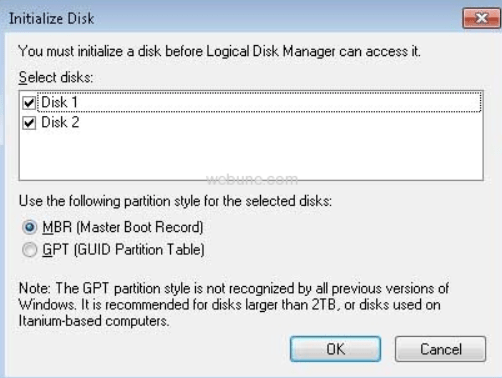
Related post : Fix SrtTrail.txt error
Since the size of my disks does not exceed 2 TB, I chose the type of the MBR partition.
Next, let’s proceed to the creation of RAID1 (mirrors), for which right-click on any of the disks and select “New Mirror Volume” (New Mirror).
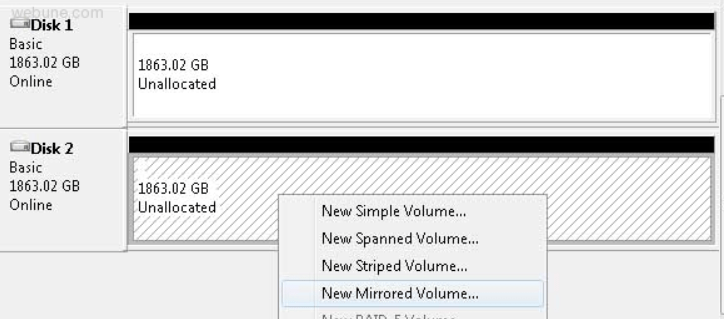
Related post : What is AppData folder
In the wizard that appears, click Next:
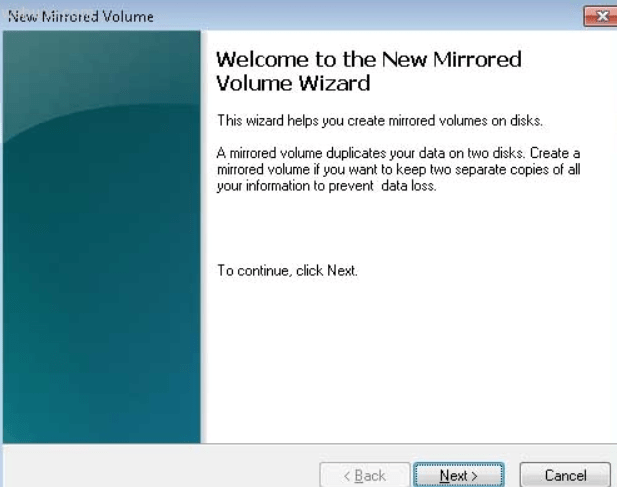
Related post : Check monitor for dead pixels online
Now you must select both drives:
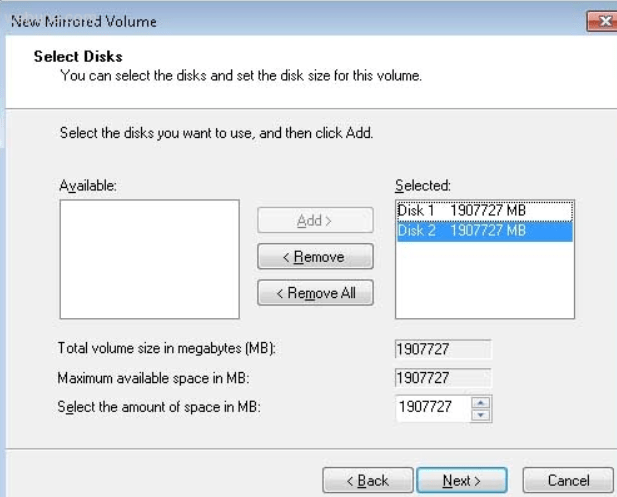
In the next window, you must specify the drive letter, I chose M: (of the type Mirror).
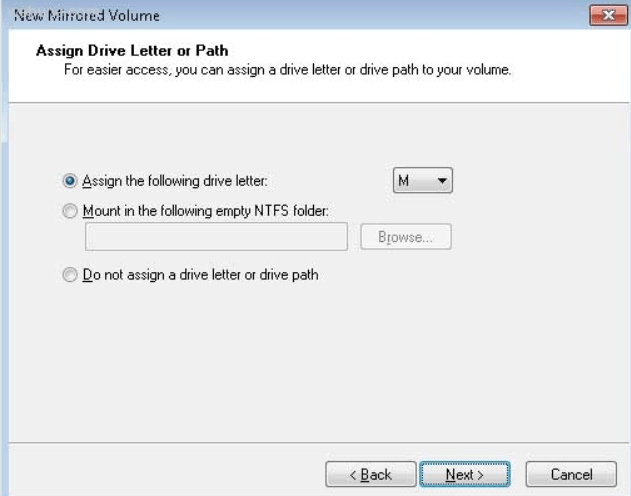
Related post : How to Scan & Fix Hard Drives with CHKDSK in Windows…
In the next window, you will be prompted to select a file system for the newly created volume and format it. In this window, you need to select the file system type (NTFS), specify the block size and specify the volume name.
Then click Finish
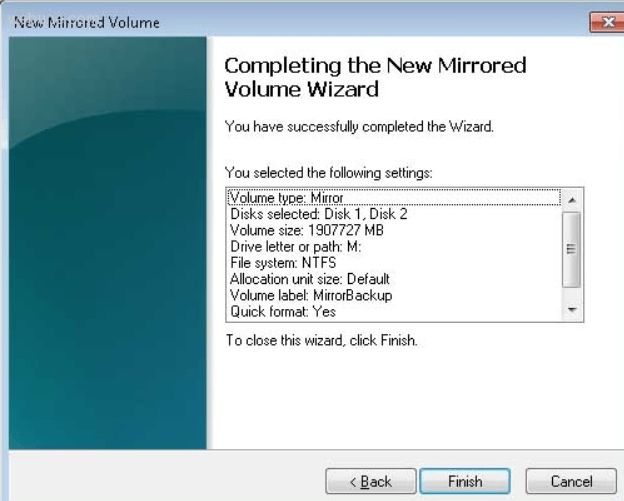
Related post : Windows SFC
After clicking the “Finish” button, a window will appear warning that the basic disk will be converted to dynamic, and that the OS will not be able to boot from the dynamic disk. To which we need to answer “YES”, because I have a separate disk for the operating system, and the newly created RAID volume will be used to store information.
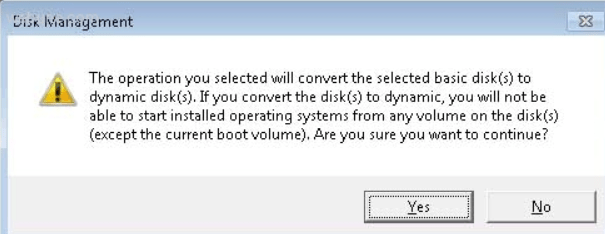
Related post : How to create a system recovery disc in Windows
Now we are going to “My Computer” and see that a new disk has appeared with a drive letter M :. In fact, this is a virtual disk that physically represents 2 disks. Now, any information recorded on the M: drive will be protected from the failure of either of the two hard drives.