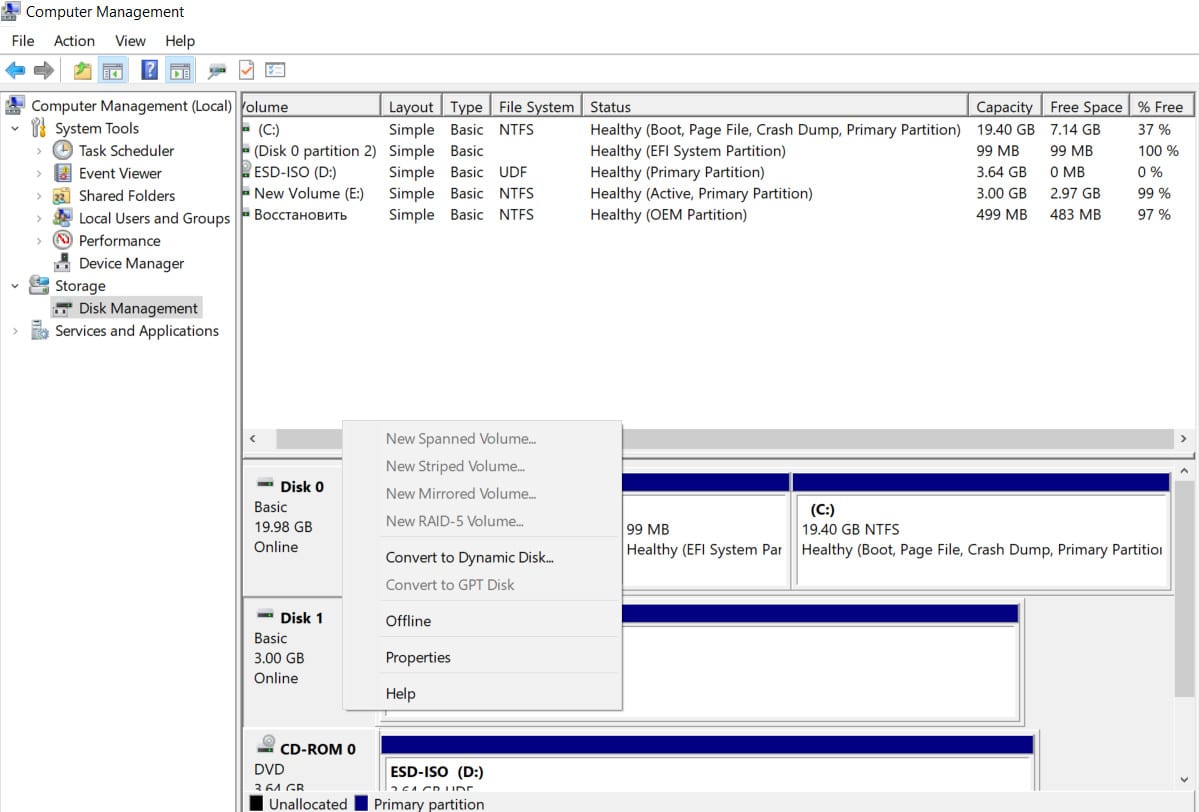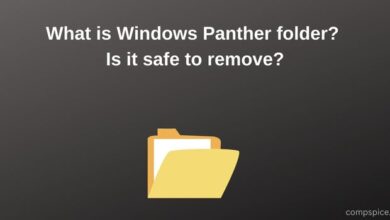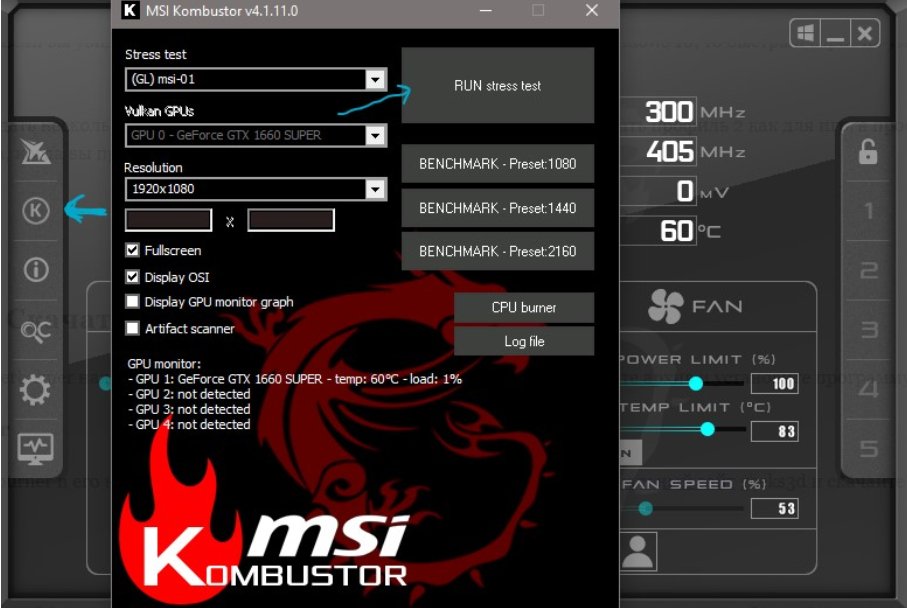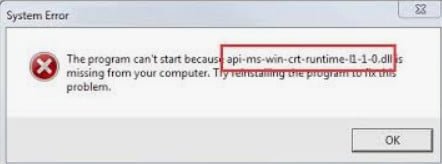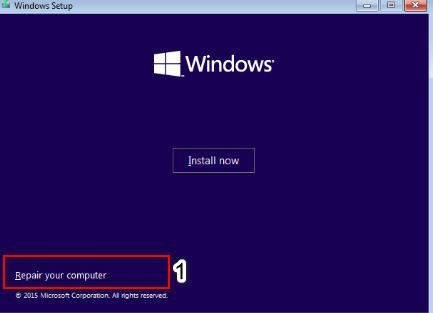
How to fix error code 0xC0000225 in Windows 10
See error code 0xc0000225 in Microsoft Windows 10 when trying to boot your computer? This is a common mistake and a huge headache, because it does not allow the computer to boot at all. Windows displays an error with the message “your pc failed to boot properly and it needs to be restored” “An unexpected error has occurred” or “the required device is not connected or not available.” Windows shows this error if you cannot find the correct system files to boot into Boot Configuration Data (BCD). When you turn on the computer, BCD tells Windows how to boot properly.
This error is more common on disks that use a newer UEFI specification using the GPT partition scheme. Since this error is related to damaged system files, it often appears after updating the OS, for example, from Windows 7 to Windows 10. This can also happen if your computer shuts down during an important update, from malicious programs that attack system files or even from a malfunctioning equipment. Let’s look at how to fix the error code 0xC0000225 in Windows 10. Follow the steps in order.
Create a Windows 10 installation disc.
Like other boot errors, you cannot fix this problem from within Windows. Thus, you will need a convenient Windows 10 installation disk so that you can run repair tools. Follow my instructions for creating Windows 10 installation media. You will need a flash drive of at least 8 GB or a DVD. After creating the installation flash drive, insert it into your computer. Next you need to put the download from the flash drive. I recommend referring to the manual how to enter the BIOS and install the boot from a flash drive.
Auto Repair Windows
Step 1. After booting from the Windows 10 installation disk, wait until you see the Windows installation screen. Confirm your language settings, then click Next. When you see the “Install now” screen, click on the “Repair your computer” link below.
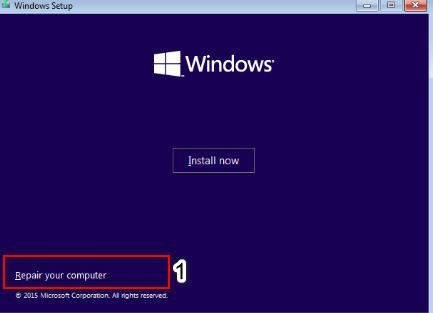
Related post : How to solve Microsoft Edge INET_E_RESOURCE_NOT_FOUND
Step 2. Next you will see the options menu; select “Troubleshoot”, then “Advanced options” and “Startup Repair”. Allow the process to complete, and then restart the computer.
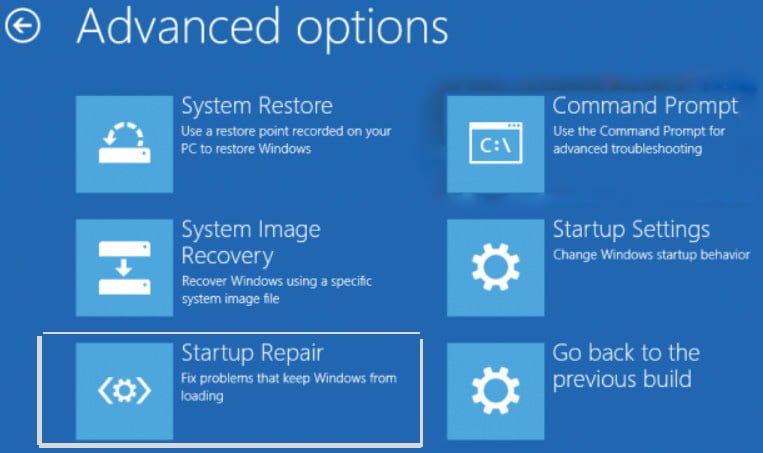
Related post : How to remove an extra language from the language bar in…
Sha 3. Try to boot normally. If the error code 0xc0000225 does not appear, then you have fixed the problem!
Run system file and hard drive check
Step 1. If automatic repair of Windows did not work, you can try several important system scans yourself. To do this, repeat the process described above to get into the system recovery from the installation flash drive and select “Command Prompt”. (Troubleshoot> Advanced Options> Command Line.)
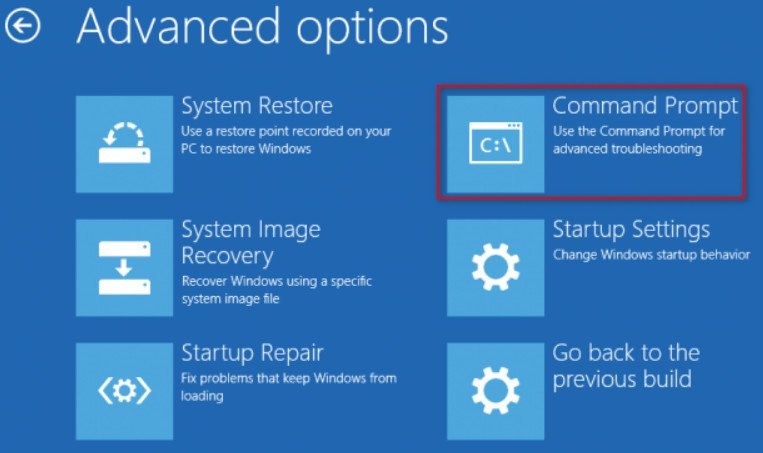
Related post : Fix ERR_EMPTY_RESPONSE error in Chrome or Yandex
Step 2. Run the System File Check (SFC) command, which checks for damaged or missing Windows system files and attempts to repair them. Set the command in the command line: sfc / scannow and wait for the process to finish. Do not close the command prompt and do not restart the PC, but go to step 3 below.
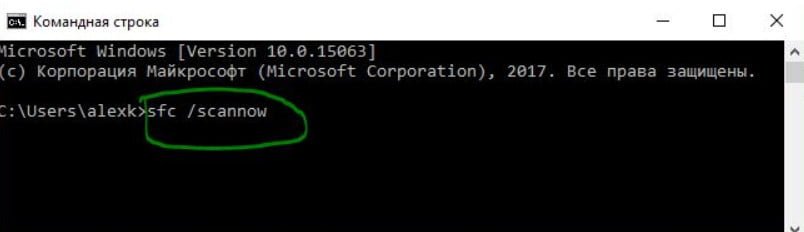
Step 3. Run a disk check to check for errors on your hard disk. Use the following command chkdsk C: / f / r, where C: is the local drive on which Windows is installed.
Step 4. Once you run both of these scans, reboot and try booting your computer again. I hope that the error no longer appears.
Recover BCD to fix error code 0xC0000225
If you still have problems, the next step you can try is to restore the MBR master boot record. Boot from the Windows 10 installation media again and open the Advanced Options menu. This time also select “Command Line” and enter the following commands one by one by pressing Enter after each:
bootrec / scanos
bootrec / fixmbr
bootrec / fixboot
bootrec / rebuildbcd
The first command scans your disk for compatible installations, which may help to find the missing Windows installation. Commands two and three write the new MBR and the boot sector to your disk. The last command again scans the Windows installation after the patch. Restart your computer and check if the message appears with error code 0xc0000225.
Set the active partition
Sometimes an active partition may get lost or work incorrectly. Windows allows you to change the active partition so that you can specify the system with which to boot. Launch the “Command Line” from the installation flash drive, as you did above, and enter the following commands one by one, pressing Enetr, carefully reading and see the picture below.
- diskpart – Runs the Disk Partition tool.
- list disk – A list of connected hard drives and flash drives. Remember the number of your disk. In my case, one “0” Disk is connected.
- select disk 0 – You need to select the hard disk on which Windows. Above the team, we learned that this is in my case 0. If you have another, then replace.
- list partition – A list of partitions on the hard disk. You need to remember the number of the partition with the type “primary” and on which Windows is installed. Since I have two types of “Primary”, I approximately know how much a GB disk takes on which Windows and I remember the section with the number 1.
- select partition 1 – I select the partition that I remembered above, and on which Windows.
- active – I make the section active.
- Exit the command line, reboot the PC, and check if your problem is fixed.
Additional tips on error code 0xC0000225
If you still cannot boot, you should consider testing your hard disk for physical problems. Ensure that the drive cable is not damaged and, if possible, reconnect it to the connector.
Check whether the RAM (RAM) is properly worth it, there may be a lot of dust on it.
If all else fails, just try to roll back the system to a working recovery point, if it was created.
Try to restore Windows 10 from the installation flash drive with saving files.