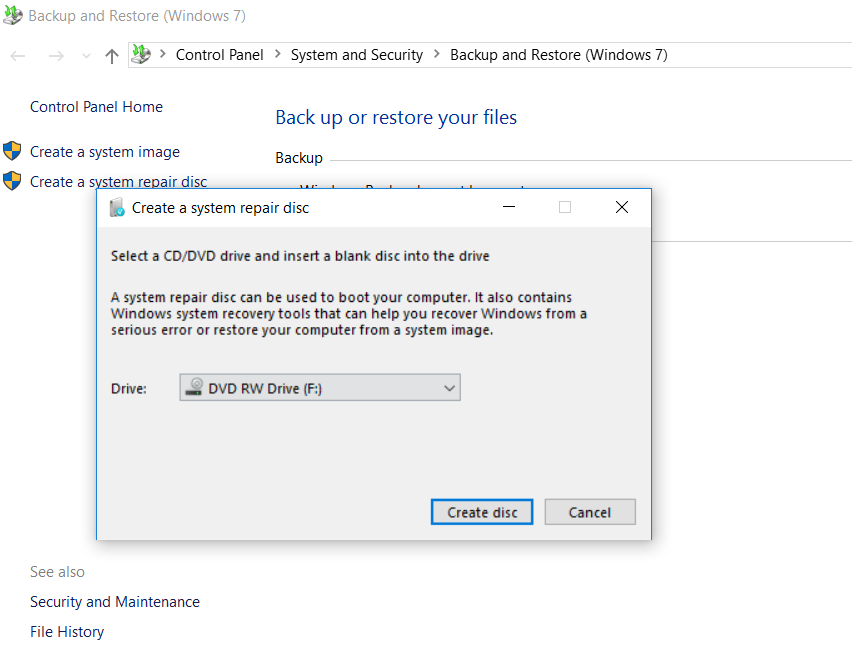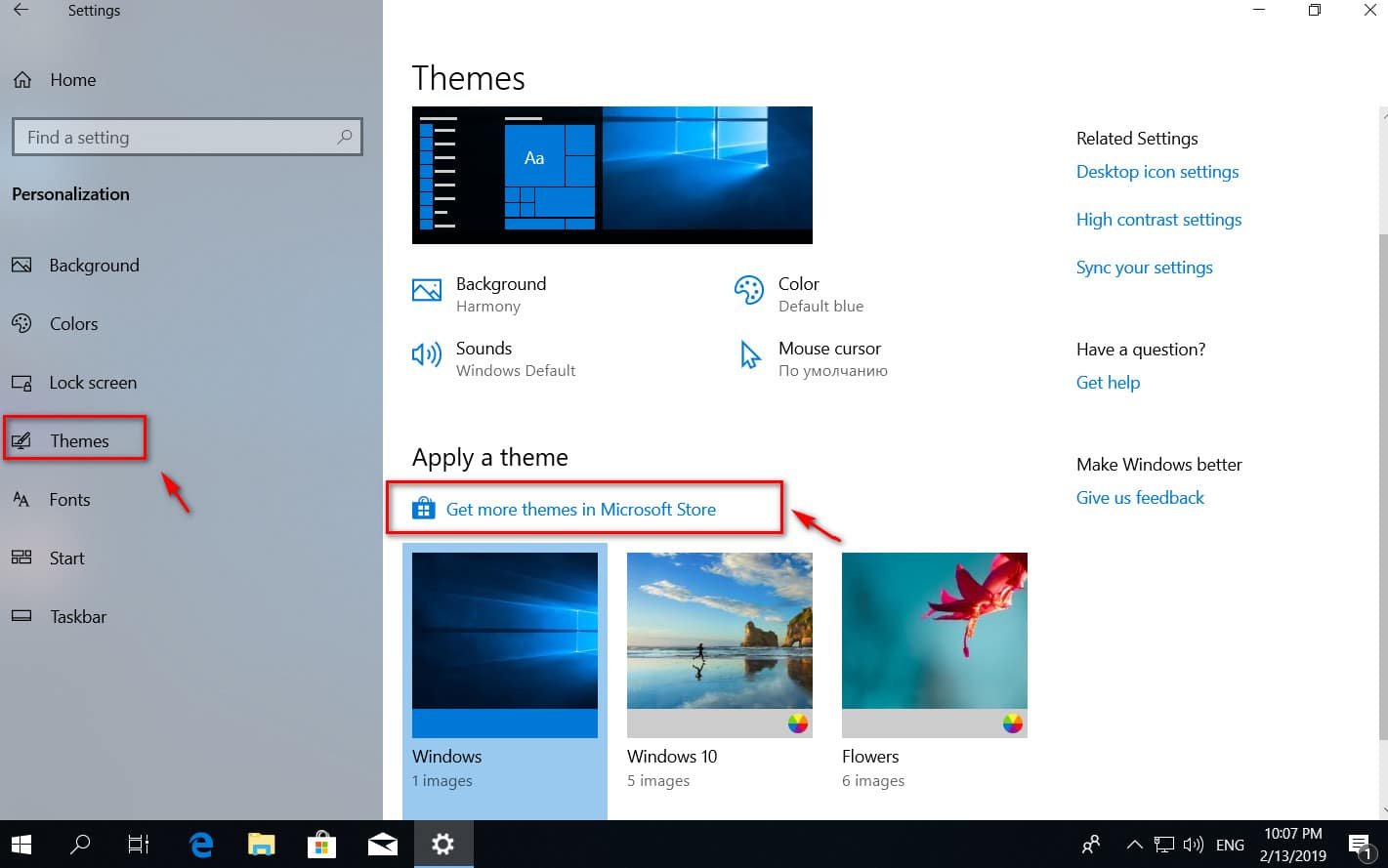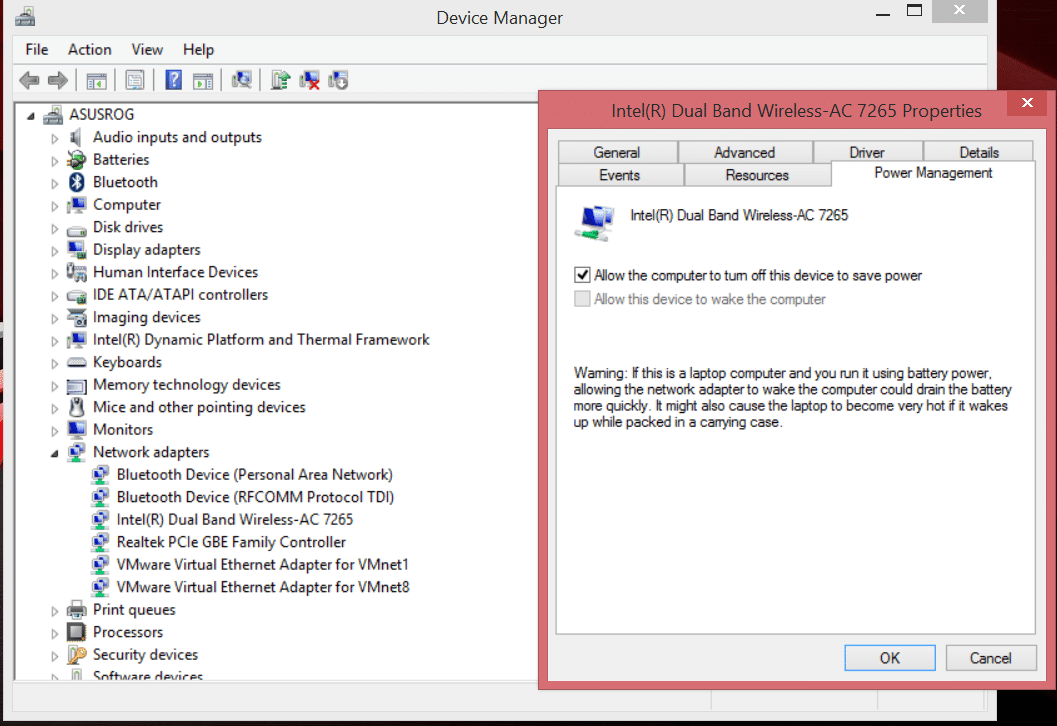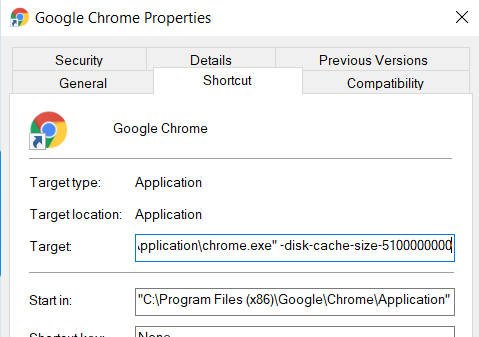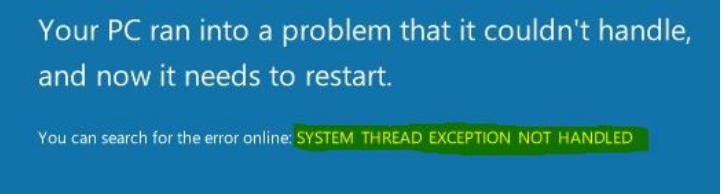
How to fix System Thread Exception Not Handled Error in Windows 10
You have encountered a System Thread Exception Not Handled Windows 10 error and don’t know what to do or how to fix it? Users complain that this particular problem with the blue screen of death often occurs during PC startup. Sometimes it also occurs during work. The annoying moment in this error is the endless cyclic reboot. Typically, this error occurs due to a faulty device driver, outdated BIOS, or hard drive connected to your PC. When a blue screen (BSOD) occurs in Windows 10, an unexpected restart of your system usually occurs. If this is the first time that this error has been registered on your problematic PC, try the following solutions to fix the System Thread Exception Not Handled error in Windows 10. If you cannot start Windows, restart your computer in Safe Mode Mode.
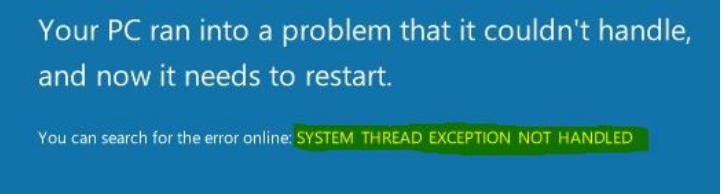
Related post : Run the program without administrator rights and suppressing the UAC request
Methods to Fix System Thread Exception Error Not Handled in Windows 10
Let us analyze in order what to do and how to fix the error System Thread Exception Not Handled in Windows 10.
1. Update the problem driver to fix System Thread Exception Error
Problem drivers, such as the Intel Graphics Kernel Mode, can cause various problems. In most cases, the igdkmd64.sys file is associated with the Intel Graphics Kernel Mode driver, which controls the power of the Windows operating system. If this driver is faulty or outdated, the PC will eventually encounter a System Thread Exception problem. Therefore, it is necessary to understand which driver is faulty.
Step 1. Press the Windows + X key combination to launch the custom settings menu. In the list, select “Device Manager”.

Step 2. Here, expand each category and find the device that displays the yellow exclamation mark. Right-click on the device and select “Update Driver” option. Follow the instructions on the wizard screen and follow the upgrade procedure. After updating the driver, check if the problem is fixed. If you find it difficult to update a specific driver, you can go to Windows Update and check for updates.
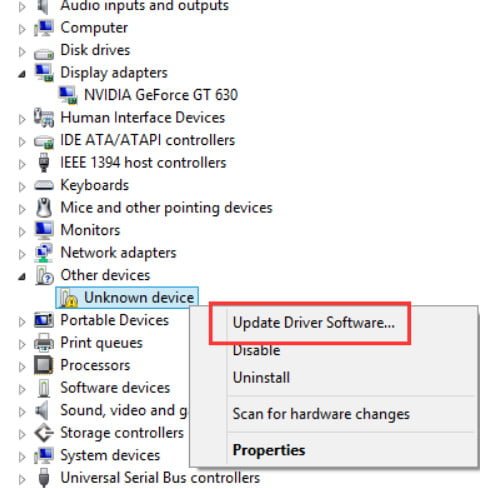
Related post : Reset TCP / IP protocol settings in Windows
2. Check the BIOS update
If updating the driver does not solve the problem, then try updating the BIOS. Possible reasons for the aforementioned error can also be various problems, such as BIOS incompatibility, memory conflict, etc. Therefore, you need to update the BIOS on a Windows 10 PC. . Before visiting the website you should find out the name of the motherboard product.
Note. Sometimes you may feel a little bit difficult when you update the BIOS yourself. Therefore, it is useful to visit the manufacturer’s website, since the BIOS is either in .zip format or in .exe format. The company provides all the necessary installation instructions on its official website. Just go to his website, download the BIOS update and follow the instructions.
3. Perform an SFC and CHKDSK scan.
SFC: Perform a scan and restore the integrity of the system files in Windows. Type cmd in the search menu and right-click on it. Next, select run as administrator.
In the black window, type or copy the sfc / scannow command and press Enter to start the scan. Scanning may take some time, as soon as it ends, you will see the result, and then restart the PC.
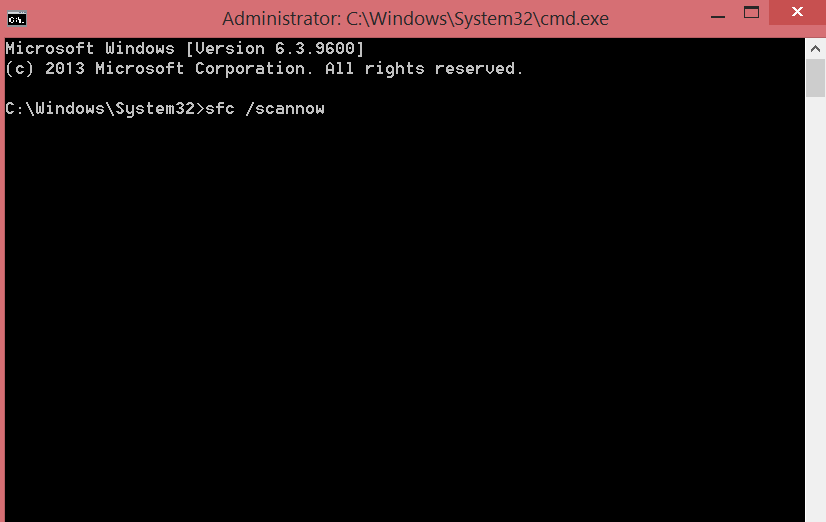
CHKDSK: Now let’s run a hard disk check and repair bad sectors. Run back the command prompt as administrator and enter the command chkdsk / f / r. If you are prompted to press Y, then click and follow the instructions on the screen. Restart your PC at the end of the process.
Complete guide on how to repair and fix hard disk errors.